Pag. 41
Que es Windows 7, características
Windows 7 es la versión antecesora del sistema operativo Windows 8 y la versión sucesora de Windows Vista, y tiene seis diferentes ediciones (Home Premium, Enterprise, Ultímate, Professional, Starter, y Home Basic). Solamente Home Premium, Professional, y Ultímate son comercializados en tiendas. Las otras ediciones son adquiribles en otro tipo de compra, para clientes empresariales existe la edición Enterprise. Todas las ediciones soportan procesadores de x86, y todas las ediciones excepto Starter soportan un procesador de x64. (En la instalación de Home Basic no se incluye x64, pero es obtenible desde Microsoft).
Todas las ediciones pueden ser actualizadas con Windows Anytime Upgrade, excepto Ultímate y Enterprise que ya son versiones avanzadas. Se pueden adquirir packs de actualizaciones a ediciones superiores en tiendas locales o en Microsoft Store. Microsoft anunció el precio para cada edición de Windows 7 el 25 de junio de 2009 y además del costo por una actualización por Windows Anytime Upgrade el 31 de julio de 2009.
Características de Windows 7:
Windows 7 es la penúltima versión de este sistema operativo, saliendo a la venta en el año 2009.
Entre sus características más llamativas podemos mencionar el rediseño gráfico que sufrió según sus antecesores, así como las nuevas opciones que incorpora. Asimismo, Windows 7 presenta mejoras en el rendimiento general del sistema operativo.
Windows 7 pretendió ser mucho más intuitivo que su antecesor, Windows Vista, el cual recibió múltiples críticas provenientes de diversos sectores.
Originalmente, Windows 7 fue creado como una extensión o actualización focalizada de su antecesor Vista. No obstante, a diferencia de este último, aquel mejoró su interfaz manteniendo el núcelo NT 6.0.
Una de las grandes características de Windows 7 es que permite personalizar completamente el equipo a través de temas ampliamente configurables al gusto del usuario.
Otros cambios de esta versión se hicieron en: la calculadora, la barra lateral, el reproductor, el aero peek, el aero shake y las utilidades en 3D.
Windows 7 también incorpora el anytime upgrade, el cual ya venía incluido con la versión anterior. Esto permite actualizar el programa de manera simple y rápida.
La versión 7 de Windows eliminó algunos programas como Windows Mail, Movie Maker y Photo Gallery. Todos estos recursos se podían descargar en línea y configurarlos para usarlo con Windows.
Una de las críticas más duras hacia este programa informático fue la que realizó la Fundación para el Software Libre, la cual dijo que Windows 7 representaba una seria amenza contra los derechos de los usuarios.
explicar el escritorio y la barra de tareas
El Escritorio es la primera pantalla que nos aparece una vez se haya cargado el Sistema Operativo. La teclas rápidas o atajo para acceder a él cuando lo tenemos cubierto de ventanas sonWindows + D.
Este escritorio es muy similar al de versiones anteriores de Windows. La estética es muy parecida a la versión Windows Vista, con la salvedad de que las barras e iconos tienen un tamaño mayor para facilitar su uso en pantallas táctiles.
A continuación explicaremos las partes que componen el escritorio y qué función realiza cada una de ellas.
Una vez se ha cargado Windows 7, y tras introducir nuestra contraseña, si es necesario, encontraremos un Escritorio similar al de la imagen. Y decimos similar porque el Escritorio es muy personalizable y es posible que tu ordenador tenga un fondo o unos iconos diferentes.
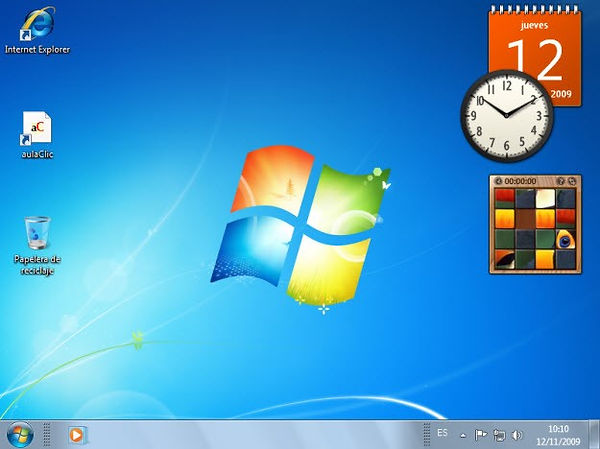
La barra de herramientas es uno de los elementos de Windows que más usaremos. Por eso, es conveniente que sepamos como personalizarla, porque dependiendo del uso que demos al equipo, puede haber botones o menús que no usemos o que nos sean más útiles con otro comportamiento.
Esto lo hacemos desde sus Propiedades, a las que accedemos haciendo clic derecho sobre un área libre de la barra y eligiendo Propiedades en el menú contextual.
La ventana de Propiedades se divide en pestañas:
Barra de tareas.
Podemos activar o desactivar las siguiente opciones de la barra de tareas:
· Bloquear barra de tareas. Igual que si lo hacemos del menú contextual, cuando está desbloqueada, podemos modificar su tamaño.
· Al marcar Ocultar automáticamente la barra de tareas, esta no se visualiza todo el tiempo, y para verla debemos desplazar el puntero del ratón hasta la parte inferior de la pantalla.
· Conservar la barra de tareas siempre visible hace que nada pueda estar "encima" de ella ocultándola.
· Agrupar los botones similares, hace que si por ejemplo hay abiertas 9 ventanas del explorador se muestren como en la imagen, en vez de en nueve botones.
· Mostrar inicio rápido, si se desactiva, se ocultan los iconos de inicio rápido junto al botón Inicio.
· Si desactivamos Mostrar vistas previas de la ventana (en miniatura) al dejar el cursor sobre el botón de una ventana de la barra de tareas, no se mostrará su miniatura.
El explorador de Windows 7
El Explorador es una herramienta indispensable en un Sistema Operativo ya que con ella podemos organizar y controlar los archivos y carpetas de los distintos sistemas de almacenamiento que dispongamos, como puede ser el disco duro, la unidad de CD, la unidad de DVD, la memoria USB, etc.
El Explorador de Windows también es conocido como el Administrador de Archivos. A través de él podemos ver, eliminar, copiar o mover archivos y carpetas.
El Explorador en definitiva es una ventana que contiene a su izquierda todas las carpetas del sistema en orden jerárquico. Por lo que cualquier acceso a una carpeta nos remitirá a él. La diferencia entre acceder desde una carpeta u otra será simplemente los archivos que visualizaremos en la ventana. Por ejemplo, si accedemos pulsando Equipo, veremos los dispositivos y si accedemos desde la opción Imágenes, veremos nuestra biblioteca de imágenes personales.
El Explorador es una ventana que se utiliza constantemente, puesto que todos nuestros documentos están en él. Puede ser recomendable anclarlo al menú Inicio o a la barra de tareas.
Partes de la ventana Windows 7
Al abrir tu Explorador de Windows te encontrarás con una ventana similar a la de la imagen. Puede que el aspecto cambie un poco ya que la podemos configurar a nuestro gusto.
A continuación explicamos las distintas áreas que componen esta ventana:
Botones Adelante y Atrás a.
Barra de direcciones.
Cuadro de búsqueda.
Barra de herramientas. Situada en la segunda línea.
Panel de navegación. Ocupa la zona central izquierda
Lista de archivos. Es la zona más grande en la parte central derecha.
Panel de detalles. Situado en la parte inferior.
También veremos la Barra de menús, ya que a los usuarios de otras versiones de Windows puede resultarles más familiar utilizarla. Windows 7 mantiene esta barra, pero por defecto está oculta
Teclas rápidas de Windows 7
Al copiar un elemento, lo que estamos haciendo es duplicarlo, crear una copia de él, en otra ubicación o en la misma.
Copiar el original: Pulsar con el botón derecho del ratón sobre el elemento que queremos copiar, se desplegará el menú contextual y elegimos la opción Copiar. También podemos hacerlo con las teclas rápidas Ctrl + C. No apreciaremos nada a simple vista, pero la copia ya se ha realizado.
Y pegarlo donde queramos: Buscamos la carpeta donde queramos ubicar la copia que hemos realizado (o creamos una carpeta nueva). La abrimos y hacemos clic con el botón derecho del ratón sobre la superficie de la ventana, en el menú contextual pulsamos la opciónPegar. Las teclas rápidas serían Ctrl + V.
Si la carpeta de destino es la misma que la de origen, el elemento se renombrará como Nombre original - copia.
Para Mover una carpeta o archivo lo que hacemos es cortar y pegar. Como si se tratara de un periódico del que nos quedamos un artículo, al situarlo en la nueva ubicación desaparece de la original. Los pasos a seguir son idénticos a los que hemos empleado para copiar, pero con la opción Cortar.
Cortar el original: Pulsar con el botón derecho del ratón sobre el elemento que queremos mover, se desplegará el menú contextual y elegimos la opción Cortar. También podemos hacerlo con las teclas rápidas Ctrl + X. Apreciaremos que el icono del archivo o carpeta que estamos cortando se atenúa, pierde brillo y color.
Y pegarlo donde queramos: Buscamos la carpeta donde queramos ubicar la copia que hemos realizado (o creamos una carpeta nueva). La abrimos y hacemos clic con el botón derecho del ratón sobre la superficie de la ventana, en el menú contextual pulsamos la opción Pegar. Las teclas rápidas serían Ctrl + V.
Debemos tener algunas consideraciones en cuenta a la hora de utilizar estas funciones:
Podemos copiar o mover varios elementos a la vez, si los seleccionamos anteriormente.
Es posible que hayamos empezado a cortar un archivo y cambiemos de opinión y no queramos moverlo. No pasa nada, pulsamos ESC para indicar que no vamos a continuar.
Si nos equivocamos al copiar, pegar o eliminar archivos o carpetas, podemos deshacerlo pulsando las teclas Crtl + Z , o también haciendo clic con el botón derecho del ratón y seleccionando la opción Deshacer en el menú.
Cuando copiamos o movemos una carpeta se copia o mueve todo su contenido.
Si tratamos de copiar una carpeta o archivo en un lugar donde ya existe uno con el mismo nombre, Windows nos da información sobre los elementos que coinciden, indicándonos su tamaño, cuál es más reciente y una vista previa, en caso de las imágenes. Con estos datos podremos elegir entre tres opciones:
- Mover y reemplazar, elimina el elemento en la carpeta destino y lo sustituye por el de origen.
- No mover, no realiza ninguna acción. Cancela la operación sólo para ese archivo.
- Mover, pero conservar ambos archivos. Deja intacto el archivo en la ubicación de destino y renombra el que se mueve o copia.
- Cuando haya más de uno de estos casos, nos aparecerá la opción Realizar esta acción para los siguientes (nº de incidencias) conflictos.
Aplicaciones incluidas en Windows 7
Una vez instalado Windows 7, tendremos que instalar los programas que nos permitan sacar el máximo partido al equipo, dependiendo de para qué lo queramos utilizar, como veremos en los próximos temas.
Pero además de los programas que podamos instalar, el propio Windows incluye algunas aplicaciones con el sistema, que nos servirán para los usos básicos del ordenador, como usar la calculadora, editar texto, ver imágenes, reproducir vídeos y música, grabar CD's y DVD's, etc.
Vamos a recorrer las principales aplicaciones que incluye Windows 7 sin profundizar demasiado en ellas. No obstante, en su mayoría son bastante sencillas e intuitivas de manejar.
Estas aplicaciones aparecen en Todos los programas, del menú de Inicio, a veces incluidas en la carpeta Accesorios. Pero recuerda que una vez conozcas sus nombres, la forma más simple de abrirlas es escribiendo su nombre en la caja de búsqueda del menú Inicio.
La impresora
Existen algunas impresoras que Windows detecta mediante el sistema PnP (Plug & Play) y se instalan como cualquier otro tipo de hardware. Este sistema lo veremos en el tema de Agregar nuevo hardware más adelante.
Como personalizar el entorno de Windows 7
Desde la ventana Personalización podremos cambiar el aspecto del escritorio y las ventanas.
La forma más rápida de acceder a ella es haciendo clic con el botón derecho del ratón en una zona libre del Escritorio, y elegir la opción Personalizar en el menú contextual. O también, podemos acceder desde el Panel de control > Apariencia y personalización > Personalización.
En la ventana vemos todo lo que podemos personalizar:
A la izquierda hay un menú que nos permite personalizar los iconos del escritorio, los punteros del mouse o la imagen que utilizamos en el inicio de sesión de nuestro usuario.
En la parte central superior encontramos los temas incluidos en Windows 7 y podremos saber cuál estamos utilizando actualmente.
En la zona central inferior vemos los distintos componentes que conforman un tema, desglosados, para poder personalizarlos por separado. En color gris nos indicará cuál es la opción que estamos utilizando actualmente.
Herramienta del sistema
Windows incorpora algunas herramientas como pueden ser el desfragmentado de disco, el liberador de espacio en disco, el monitor del sistema, etc. Casi todas estas herramientas tienen como objetivo el optimizar el funcionamiento del ordenador.
Opciones del panel de control
El panel de control de la interfaz gráfica de Windows permite a los usuarios que vean y que manipulen ajustes y controles del sistema básico, tales como Agregar nuevo hardware, Agregar o quitar programas, Cuentas de usuario y opciones de accesibilidad entre otras opciones de sonidos y pantalla. Applets adicionales pueden ser proporcionados por el software de terceros.
El panel de control ha sido una parte inherente del sistema operativo de Microsoft Windows desde su lanzamiento (Windows 1.0), con muchos de los applet actuales agregados en las últimas versiones. El panel de control es un programa independiente, no una carpeta como aparece, que está alcanzado del menú del comienzo, y se almacena en el directorio system32 de la miniapplet Conexiones de Red, quien tiene como función; instalar, configurar y reparar una red doméstica o corporativa. También sirve para compartir archivos y carpetas.
Redes en Windows 7
La gran mayoría de los equipos actuales llevan integrados en su placa base un módem telefónico y una tarjeta de red Ethernet. Y si el equipo es portátil, también incluirá una tarjeta inalámbrica.
Cuando hablamos de redes podemos hablar de dos tipos básicos: las redes locales e Internet. Un equipo puede estar simultáneamente en ambas redes. Es decir, conectarse a internet y a la vez tener acceso a otros equipos.
Las redes de área local (LAN) conectan varios ordenadores entre sí, para que puedan compartir recursos, como la impresora, el fax, el escáner o documentos. Son independientes y privadas, en el sentido de que cada uno crea la suya propia en su casa u oficina y nadie más tiene acceso a ellas.
Para crear una LAN de dos ordenadores utilizaremos un cable RJ-45 que irá de la clavija de la tarjeta de red Ethernet de un ordenador a la del otro.
Si lo que queremos es conectar más de dos ordenadores, es interesante disponer de un router. En este caso, cada ordenador conectará el cable RJ-45 desde su tarjeta de red Ethernet a una clavija del router y éste se encargará de distribuir y coordinar el envío de información.
Lo habitual es que Windows configure de forma automáticamente la red y aparezca un mensaje en el área de notificación que nos avisa de que está disponible.
Para crear una LAN en Windows 7 lo más apropiado es utilizar el Grupo Hogar. Más adelante veremos cómo funciona.
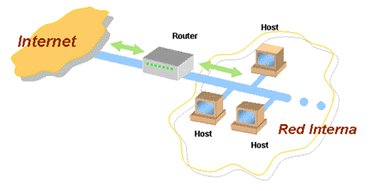
La red de internet nos permite compartir información y archivos con todo el mundo. Para acceder a ella es necesario contratar los servicios con algún proveedor. Los proveedores de servicios de internet se llaman ISP. Lo habitual es que el ISP nos proporcione un paquete de conexión que incluirá los cables y, habitualmente, un router o un cable-módem.
Para conectarnos a internet de banda ancha, conectaremos nuestro ordenador con el router mediante el cable RJ-45, al igual que en el caso de las LAN. El router dispone de varios puertos o bocas para conectar los equipos. La única diferencia será que el router también lo conectaremos, a su vez, al proveedor, por ejemplo, mediante una roseta telefónica. De este modo, todos los ordenadores conectados al router tendrán acceso a internet.

También podemos conectarnos a internet desde el cable telefónico a través de un módem. Este tipo de conexión está en desuso por su extrema lentitud (56 Kbps), pero puede resultarnos útil si tenemos una emergencia y no disponemos de internet, si estamos de viaje y el hotel no tiene conexión, y en otras situaciones. Para conectar nuestro equipo telefónicamente utilizaremos un cable RJ-11 que irá directamente de nuestro módem a la roseta telefónica.
linux
-
Que es Linux, características.
-Linux es un sistema operativo: un conjunto de programas que le permiten interactuar con su ordenador y ejecutar otros programas.
-A pesar de que Linux sólo es el núcleo de este sistema operativo una parte significativa de la comunidad, así como muchos medios generales y especializados, prefieren utilizar dicho término. Para más información consulte la sección "Denominación GNU/Linux" o el artículo "Controversia por la denominación GNU/Linux".
Las variantes de este sistema se denominan distribuciones y su objetivo es ofrecer una edición que cumpla con las necesidades de determinado grupo de usuarios.
Algunas distribuciones son especialmente conocidas por su uso en servidores y supercomputadoras. No obstante, es posible instalar GNU/Linux en una amplia variedad de hardware como computadoras de escritorio y portátiles.
En el caso de computadoras de bolsillo, teléfonos móviles, dispositivos empotrados, videoconsolas y otros, puede darse el caso en que las partes de GNU se remplacen por alternativas más adecuadas. Para saber más sobre las arquitecturas soportadas, lea el artículo "Portabilidad del núcleo Linux y arquitecturas soportadas".
2. Explica el escritorio y la barra de tareas

-La barra de tareas se puede configurar haciendo clic derecho sobre ella y luego Propiedades o también desde el menú Inicio, Configuración, Barra de tareas.
Allí se puede elegir si se desea bloquear la barra (o sea que no es posible arrastrarla para ubicarla en otra posición de la pantalla). También permite ocultarla automáticamente si no se usa o dejarla siempre visible o sea, que ninguna ventana la pueda tapar.
También permite configurar el área de notificación para determinar si desea que se vea la hora o no, ocultar los íconos inactivos.
La barra de tareas es la barra larga horizontal, situada en la parte inferior de la pantalla. Al contrario que el escritorio, puede quedar oculto tras las ventanas de programas o aplicaciones, la barra de tareas está visible prácticamente en todo momento y en caso que se ocultara por una aplicación basta pulsar la tecla Windows del teclado y ésta se divide en cuatro secciones principales:
1. El Botón Inicio
2. La sección de inicio rápido, que le permite iniciar programas con solo clic.
3. La sección intermedia, que muestra los programas y documentos que se encuentran en uso.
4. El Área de Notificación, que incluye el reloj y algunos iconos que indican el estado de determinados programas (entre ellos el antivirus, así como su estado de actualización, configuración, etc.) y la configuración del equipo.
3. Explicar el explorador de Linux

-Los gestores de archivos o exploradores de ficheros (file manager) son los encargados de permitirnos navegar por las carpetas visualmente, pudiendo crear nuevos archivos y directorios, mover ficheros, copiar y pegar cosas, pre visualizar el contenido de los archivos multimedia.
4. Explicar cada una de las partes de una ventana de Linux
