GUIS SISTEMAS OPERATIVOS
Taller 1
1. Escribe las palabras para completar la frase.
-Los SISTEMAS OPERATIVOS usan una interfaz gráfica de usuario y es la que permite que las PERSONAS le den órdenes al COMPUTADOR.
2. Relaciona con una flecha los valores de derecha e izquierda para asociar los conceptos.
Aplicaciones en Mac OS X Programas en Windows
Finder en Mac OS X Explorador de archivos en Windows
Dock en Mac OS X Botón de inicio en Windows
3. Seleccione la respuesta o respuestas correctas.
¿Por qué es importante el sistema operativo?
-A. Porque organiza y administra los recursos del computador para que yo lo pueda usar
-B. Porque es el programa en el que hago cartas, documentos y mi hoja de vida
-C. Porque es por donde se navega en internet y veo películas.
-D. Porque es la unidad central de procesamiento del computado.
Los sistemas operativos móviles se diferencian de los sistemas operativos de computador en que:
-A. Son más simples y están más orientados hacia la conectividad inalámbrica.
-B. Son más robustos y pueden hacer todo lo que hace un computador.
-C. Te permite revisar el correo electrónico desde tu dispositivo móvil.
-D. Te permite navegar en internet desde tu dispositivo móvil.
¿Cuándo se debe instalar un periférico?
-A. Cada vez que se encienda el computador.
-B. Cada vez que se conecte el computador.
-C. Cuando se conecta un nuevo periférico.
-D. Cuando valla a usar el periférico.
-E. Algunos periféricos se instalan automáticamente.
¿Cómo se llama la herramienta especializada del sistema operativo Windows para hacer la exploración de los archivos dentro de tu computador?
-A. Buscador de documentos Finder.
-B. Navegador de información.
-C. Explorador de Windows o explorador de archivos.
-D. Explorador de documentos en Windows.
¿Cuál de los siguientes elementos no corresponde al software de programas o aplicaciones?
-A. El sistema operativo.
-B. Las bases de datos.
-C. Los procesadores de texto.
-D. Las hojas de cálculo.
El concepto de almacenamiento en la nube se relaciona con…
-A. Fenómenos meteorológicos.
-B. Almacenamiento de datos sobre información climática.
-C. Procesamiento y almacenamiento de datos en servidores web.
-D. Compra en instalación de programas en nuestro computador.
1. Defina software Hardware clasificación de software y de ejemplos
SOFWARE: Se conoce como software1 al equipamiento lógico o soporte lógico de un sistema informático, que comprende el conjunto de los componentes lógicos necesarios que hacen posible la realización de tareas específicas, en contraposición a los componentes físicos que son llamados Los componentes lógicos incluyen, entre muchos otros, las aplicaciones informáticas; tales como el procesador de texto, que permite al usuario realizar todas las tareas concernientes a la edición de textos
HARDWARE: El término hardware (pronunciación AFI: se refiere a todas las partes físicas de un sistema informático; sus componentes son: eléctricos, electrónicos, electromecánicos y mecánicos.1 Son cables, gabinetes o cajas, periféricos de todo tipo y cualquier otro elemento físico involucrado; contrariamente, el soporte lógico es intangible y es llamado software. El término es propio del idioma inglés (literalmente traducido: partes duras), su traducción al español no tiene un significado acorde, por tal motivo se la ha adoptado tal cual es y suena; la Real Academia Española lo define como «Conjunto de los componentes que integran la parte material de una computadora
2. Sistemas operativos
Un sistema operativo (SO o, frecuentemente, OS —del inglés Operating System—) es un programa o conjunto de programas de un sistema informático que gestiona los recursos de hardware y provee servicios a los programas de aplicación, ejecutándose en modo privilegiado respecto de los restantes (aunque puede que parte de él se ejecute en espacio de usuario).2Nótese que es un error común muy extendido denominar al conjunto completo de herramientas sistema operativo,3 es decir, la inclusión en el mismo término de programas como el explorador de ficheros, el navegador web y todo tipo de herramientas que permiten la interacción con el sistema operativo. Otro ejemplo para comprender esta diferencia se encuentra en la plataforma Amiga, donde el entorno gráfico de usuario se distribuía por separado, de modo que, también podía reemplazarse por otro, como era el caso de directory Opus o incluso manejarlo arrancando con una línea de comandos y el sistema gráfico. De este modo, comenzaba a funcionar con e propio sistema operativo que llevaba incluido en una ROM, por lo que era cuestión del usuario decidir si necesitaba un entorno gráfico para manejar el sistema operativo o simplemente otra aplicación.
3. Software de aplicación
El software de Aplicación es aquel que hace que el computador coopere con el usuario en la realización de tareas típicamente humanas, tales como gestionar una contabilidad o escribir un texto.
La diferencia entre los programas de aplicación y los de sistema estriba en qué los de sistema suponen ayuda al usuario para relacionarse con el computador y hacer un uso más cómo del mismo, mientras los de aplicación son programas que cooperan con el usuario para la realización de las actividades mencionadas.
Es en este software de Aplicación donde se aprecia en forma más clara la ayuda que puede suponer un computador en las actividades humanas, ya que la máquina se convierte en un auxiliar del hombre, liberándole de las tareas repetitivas. Los programadores de aplicaciones, a diferencia de los programadores de sistemas, no necesitan conocer a fondo el modo de funcionamiento interno del hardware.
4. Un software de programación es un tipo especial de software que nos permite crear/desarrollar/programar otras aplicaciones. Los software de programación son los que dan origen a los programas que utilizamos día a día Si en algún momento te interesas en el desarrollo de software, pues vas a tener que utilizar definitivamente algún tipo de software de programación.
Un software de programación nos ofrece una serie de herramientas para poder desarrollar programas o aplicaciones. Es en ellos donde se emplean los lenguajes de programación, los cuales sirven para crear las instrucciones que luego la computadora realizará. Para adelantarte un poco el tema de los lenguajes de programación te comentaré que es como un idioma más que uno debe aprender para poder comunicarse con la computadora.
5. Utilitarios
Los utilitarios o utilidades, son programas diseñados para realizar una función determinada, por ejemplo un editor, un depurador de código o un programa para recuperar datos perdidos o borrados accidentalmente en el disco duro.
El término utilitario se refiere normalmente al software que resuelve problemas relacionados con la administración del sistema de la computadora.
Existen en nuestros medios programas utilitarios que nos ayudan a resolver gran cantidad de problemas, entre ellos tenemos las llamadas utilidades
Norton, Disk Manager, etc.
En informática, una utilidad es una herramienta que realiza:
Tareas de mantenimiento
Soporte para la construcción y ejecución de programas
Las tareas en general
En donde se incluyen las bibliotecas de sistema, middleware, herramientas de desarrollo, etc.
Entre ellas podemos nombrar cifrado y descifrado de archivos, compresión archivos, desfragmentadores de disco, editores de texto, respaldo, etc.
6. Antivirus
En informática los antivirus son programas cuyo objetivo es detectar o eliminar virus informáticos. Nacieron durante la década de 1980. Con el transcurso del tiempo, la aparición de sistemas operativos más avanzados internet, ha hecho que los antivirus hayan evolucionado hacia programas más avanzados que no sólo buscan detectar virus informáticos, sino bloquearlos, desinfectar archivos y prevenir una infección de los mismos. Actualmente son capaces de reconocer otros tipos de malware, como spyware, gusanos, troyanos, rootkits, etc.
Existen dos grandes grupos de propagación: los virus cuya instalación el usuario, en un momento dado, ejecuta o acepta de forma inadvertida; y los gusanos, con los que el programa malicioso actúa replicándose a través de las redes.
En cualquiera de los dos casos, el sistema operativo infectado comienza a sufrir una serie de comportamientos anómalos o no previstos. Dichos comportamientos son los que dan la traza del problema y tienen que permitir la recuperación del mismo.
7. Realice una breve historia de los sistemas operativos
La informática tal y como se le conoce hoy día, surgió a raíz de la II Guerra Mundial, en la década de los 40. En esos años no existía siquiera el concepto de "Sistema Operativo" y los programadores interactuaban directamente con el hardware de las computadoras trabajando en lenguaje máquina (esto es, en binario, programando únicamente con 0s y 1s).
El concepto de Sistema Operativo surge en la década de los 50. El primer Sistema Operativo de la historia fue creado en 1956 para un ordenador IBM 704, y básicamente lo único que hacía era comenzar la ejecución de un programa cuando el anterior terminaba.
En los años 60 se produce una revolución en el campo de los Sistemas Operativos. Aparecen conceptos como sistema multitarea, sistema multiusuario, sistema multiprocesadores y sistema en tiempo real.
Es en esta década cuando aparece UNIX, la base de la gran mayoría de los Sistemas Operativos que existen hoy en día. En los años 70 se produce un boom en cuestión de ordenadores personales, acercando estos al público general de manera impensable hasta entonces. Esto hace que se multiplique el desarrollo, creándose el lenguaje de programación C (diseñado específicamente para reescribir por completo el código UNIX).
Como consecuencia de este crecimiento exponencial de usuarios, la gran mayoría de ellos sin ningún conocimiento sobre lenguajes de bajo o alto nivel, hizo que en los años 80, la prioridad a la hora de diseñar un sistema operativo fuese la facilidad de uso, surgiendo así las primeras interfaces de usuario.
En los 80 nacieron sistemas como MacOS, MS-DOS, Windows. En la década de los 90 hace su aparición Linux, publicándose la primera versión del núcleo en septiembre de 1991, que posteriormente se uniría al proyecto GNU, un sistema operativo completamente libre, similar a UNIX, al que le faltaba para funcionar un núcleo funcional. Hoy en día la mayoría de la gente conoce por Linux al Sistema Operativo que realmente se llama GNU/Linux
8. Defina sistema operativo y cuáles son sus presentaciones
Un sistema operativo (SO o, frecuentemente, OS —del inglés Operating System—) es un programa o conjunto de programas de un sistema informático que gestiona los recursos de hardware y provee servicios a los programas de aplicación, ejecutándose en modo privilegiado de los restantes (aunque puede que parte de él se ejecute en espacio de usuario).
Nótese que es un error común muy extendido denominar al conjunto completo de herramientas sistema operativo, es decir, la inclusión en el mismo término de programas como el explorador de ficheros, el navegador web y todo tipo de herramientas que permiten la interacción con el sistema operativo. Otro ejemplo para comprender esta diferencia se encuentra en la plataforma Amiga, donde el entorno gráfico de usuario se distribuía por separado, de modo que, también podía reemplazarse por otro, como era el caso de directory Opus o incluso manejarlo arrancando con una línea de comandos y el sistema gráfico. De este modo, comenzaba a funcionar con el propio sistema operativo que llevaba incluido en una ROM, por lo que era cuestión del usuario decidir si necesitaba un entorno gráfico para manejar el sistema operativo o simplemente otra aplicación
9. Como funciona un S.O
El “software” es lo fundamental en el ordenador. En cuanto se enciende el ordenador lo primero que hace es buscar su sistema operativo. Esto ocurre porque no es posible manejar un ordenador sin ese “software”. Una vez que lo encuentra, lo ejecuta y a partir de ese momento la comunicación entre el ordenador y la persona se hace a través del sistema operativo. Para manejar un ordenador, las personas han de entenderse con el sistema operativo.
Aparte de hacer de interfaz entre el ordenador y sus usuarios, el sistema operativo se encarga de gestionar los recursos (“hardware”) del ordenador (memoria, unidades de disco, impresoras, etc.) y facilitar la organización de la información que éste posee, así como gestionar y facilitar la ejecución de las aplicaciones.
La versión de Windows XP pretende integrar el Windows de casa con los profesionales. Usa tecnología NT. Dicha versión ha añadido importantes mejoras visuales y una gran facilidad de uso y de control.
10. Explicar el Sistema Operativo como administrador de recursos.
Es un conjunto de programas que se integran con el hardware para facilitar al usuario, el aprovechamiento de los recursos disponibles. Algunos de sus objetivos principales son:
Provee de un ambiente conveniente de trabajo.
Hace uso eficiente del Hardware.
Provee de una adecuada distribución de los recursos.
Para un Sistema Operativo real deberá satisfacer las siguientes funciones:
•Gobierna el Sistema.
•Asigna los recursos.
•Administra y controlar la ejecución de los programas.
Un sistema de cómputo en muchos casos cuenta con demasiados recursos para ser utilizados por un solo usuario, es en estos casos cuando se puede dar servicio a varios procesos.
En conjunto con el Hardware aparecen al usuario como un solo dispositivo con un conjunto de instrucciones más flexibles y variadas a las que se conoce como
Llamadas al Sistema (System Callings).
Intérprete de Comandos
También conocido por su nombre en inglés, Shell, es un programa que interpreta las órdenes del usuario y las convierte en Llamadas al Sistema.
Núcleo (o Kernel)
Es la parte del Sistema Operativo que se encarga de sincronizar la activación de los procesos y definir prioridades.
Programas del Sistema
Son programas de servicio que debe ser solicitado explícitamente por los usuarios. Como ejemplos de estos tenemos:
Compiladores Son programas que traducen Programas Fuente en programas Objeto.
Ensambladores Traducen programas escritos con mnemónicos a lenguaje de máquina.
Editores Son programas que permiten escribir textos y guardarlos en memoria secundaria.
Utilerías de Archivos Programas para dar mantenimiento a los archivos.
Bibliotecas Programas que contienen rutinas para realizar funciones frecuentemente requeridas. Estas funciones pueden ser ligadas a los programas escritos por el usuario.
Programas de Aplicación
Programas externos al sistema, utilizados para realizar tareas específicas como simulación, creación y edición de gráficas e imágenes, etc...
Sistema Operativo
Es el programa o programas que tienen todas las computadoras modernas, el usuario de un equipo de cómputo no tiene que preocuparse de cómo funciona, por ejemplo, una unidad lectora de disco, sólo necesita pedirle al sistema operativo que lo lea o escriba en el disco mediante un comando. El más comúnmente usado es el MS-DOS.
Conjunto de programas que sirven como interfaz entre el usuario (Sirve como agente de intercambio de información entre la computadora y el usuario.) y la computadora, además de que administran los recursos de la misma (Entendiéndose como recursos: Memoria, Disco Duro, Procesador, Monitor, Etc.).
11. ¿Cuáles son las tareas que generalmente realiza un sistema operativo?
Las tareas que generalmente realiza un SO
•Realizar el interfaz sistema-usuario.
•Compartir los recursos de Hardware entre los usuarios.
•Permitir a los usuarios compartir sus datos entre ellos.
•Prevenir que las actividades de un usuario no interfieran en las de los demás usuarios.
•Calendarizar los recursos de los usuarios.
•Facilitar el acceso a los dispositivos de E/S.
•Recuperarse de fallas o errores.
•Llevar el control sobre el uso de los recursos.
•Entre otras.
Un sistema operativo está formado por varios programas que en conjunto presentan al usuario una vista integrada del sistema, los componentes principales de un sistema operativo son los siguientes módulos:
•Manejo de procesos.
•Manejo de E/S.
•Manejo de Memoria.
•Manejo del Sistema de Archivos.
El sistema operativo indica a la computadora la manera de utilizar otros programas de software y administra todo el hardware, tanto el interno como el externo, que está instalado en la computadora.
12. Explicar las funciones de un sistema operativo.
Un sistema operativo desempeña 5 funciones básicas en la operación de un sistema informático:
1. suministro de interfaz al usuario.
2. administración de recursos.
3. administración de archivos.
4. administración de tareas.
5. servicio de soporte y utilidades.
1.- Interfaz del usuario.
Es la parte del sistema operativo que permite la comunicación entre el usuario y la computadora, de tal manera que se puedan cargar programas, acceder archivos y realizar otras tareas. Existen tres tipos básicos de interfaces: las que se basan en comandos, las que utilizan menús y las interfaces gráficas de usuario.
2.- Administración de recursos.
Sirven para administrar los recursos del hardware y de redes de un sistema informático, como la del CPU, memoria, dispositivos de almacenamiento secundario y periféricos de entrada y de salida.
3.- Administración de archivos.
Un sistema de información contiene programas de administración de archivos que controlan la creación, borrado y acceso de archivos de datos y de programas.
4.- Administración de tareas.
Los programas de administración de tareas de un sistema operativo administran la realización de las tareas informáticas de los usuarios finales. Los programas controlan que áreas tiene acceso al CPU y por cuánto tiempo. Pueden distribuir una parte específica del tiempo del CPU para una tarea en particular, e interrumpir al CPU en cualquier momento para sustituirla con una tarea de mayor prioridad.
5.- Servicio de soporte y utilerías.
Los servicios de soporte de cada sistema operativo dependerán de la implementación particular de éste con la que estemos trabajando. Entre las más conocidas se pueden destacar las implementaciones de Unix, desarrolladas por diferentes empresas de software, los sistemas operativos de Apple Inc., como Mac OS X para las computadoras de Apple Inc., los sistemas operativos de Microsoft, y las implementaciones de software libre, como GNU/Linux o BSD producidas.
13. Explicar los componentes del sistema operativo.
Componentes básicos de un Sistema operativo Los componentes básicos de un sistema operativo son los siguientes:
1. Gestión de procesos Un proceso es, sencillamente, un programa en ejecución que necesita una serie de recursos para realizar su tarea: tiempo de CPU (Central Procesos Unit o Unidad de Proceso Central, es decir, el procesador principal del ordenador), memoria, archivos y dispositivos de E/S (entrada/salida).
Es función del sistema operativo:
•Planificación de procesos: decide qué proceso emplea el procesador en cada instante de tiempo.
•Mecanismos de comunicación entre procesos: permiten comunicar a dos procesos del sistema operativo.
•Mecanismos de sincronización: permiten coordinar a procesos que realizan accesos concurrentes a un cierto recurso.
2. Administración de memoria principal
La memoria es como un gran almacén con casillas (bytes)) a los que se accede mediante una dirección única. Este almacén de datos es compartido por la CPU y los dispositivos de E/S.
El Sistema operativo se encarga de gestionar este espacio como responsable de:
•Conocer qué partes de la memoria están siendo utilizadas y por quién.
•Decidir qué procesos se cargarán en memoria cuando haya espacio disponible
•Asignar y reclamar espacio de memoria cuando sea necesario
3. Administración de ficheros
Gestiona la manera en que la información se almacena en dispositivos de entrada/salida que permiten el almacenamiento estable.
4. Gestión de los dispositivos de entrada/salida (driver)
Parte del sistema operativo que conoce los detalles específicos de cada dispositivo, lo que permite poder operar con él.
Además, el sistema operativo ofrece:
•Lanzador de aplicaciones: permite el lanzamiento de un programa. Esto incluye los intérpretes de órdenes textuales y los basados en gestores de ventanas.
•Llamadas al sistema: conjunto de servicios que los procesos pueden solicitar al sistema operativo.
14. Explicar: Sistema de multiprocesos, Sistemas de multiprocesadores, Sistemas fijos, Sistemas de tiempo real.
•SISTEMAS OPERATIVOS MULTIPROCESOS
Un sistema operativo multiproceso se refiere al número de procesadores del sistema, que es más de uno y éste es capaz de usarlos todos para distribuir su carga de trabajo. Generalmente estos sistemas trabajan de dos formas: simétrica o asimétricamente. Cuando se trabaja de manera asimétrica, el sistema operativo selecciona a uno de los procesadores el cual jugará el papel de procesador maestro y servirá como pivote para distribuir la carga a los demás procesadores, que reciben el nombre de esclavos. Cuando se trabaja de manera simétrica, los procesos o partes de ellos (threads) son enviados indistintamente a cualquiera de los procesadores disponibles, teniendo, teóricamente, una mejor distribución y equilibrio en la carga de trabajo bajo este esquema.
•SISTEMAS MULTIPROCESADORES
La técnica de multiprocesamiento consiste en hacer funcionar varios procesadores en forma paralela para obtener un poder de cálculo mayor que el obtenido al usar un procesador de alta tecnología o al aumentar la disponibilidad del sistema (en el caso de fallas del procesador).
Las siglas SMP (multiprocesamiento simétrico o multiprocesador simétrico) hacen referencia a la arquitectura en la que todos los procesadores acceden a la misma memoria compartida.
Un sistema de multiprocesadores debe tener capacidad para gestionar la repartición de memoria entre varios procesadores, pero también debe distribuir la carga de trabajo.
•SISTEMAS FIJOS
Los sistemas fijos son sistemas operativos diseñados para funcionar en equipos pequeños, como los PDA (asistentes personales digitales) o los dispositivos electrónicos autónomos (sondas espaciales, robots, vehículos con ordenador de a bordo, etcétera) con autonomía reducida. En consecuencia, una característica esencial de los sistemas fijos es su avanzada administración de energía y su capacidad de funcionar con recursos limitados.
Los principales sistemas fijos de “uso general” para PDA son los siguientes:
• PalmOS
• Windows CE / Windows Mobile / Windows. Smartphone.
•SISTEMAS OPERATIVOS EN TIEMPO REAL
Un sistema operativo de tiempo real es un sistema operativo que ha sido desarrollado para aplicaciones de tiempo real. Como tal, se le exige corrección en sus respuestas bajo ciertas restricciones de tiempo. Si no las respeta, se dirá que el sistema ha fallado. Para garantizar el comportamiento correcto en el tiempo requerido se necesita que el sistema sea predecible.
15. Escriba las principales características, diferencias, logo de S.O: Windows, Macintosh, UNIX, LINUX.
1. Windows
•Logo

El logo de la ventana de colores es uno de los más reconocidos a nivel mundial. Comenzó su andadura con Windows 3.1 a principios de los 90 y siguió con su diseño cuadrado hasta 2001, con la llegada de XP cuyos bordes se curvaron para dar la sensación de una bandera ondeante, que simboliza la exploración y el descubrimiento.
•Características
Algunas características del Sistema Operativo Windows que son importantes y que debemos conocer para manejar adecuadamente son las siguientes:
1.Menús
En informática un menú es una lista de opciones, las cuales a su vez puedan tener otros listados (submenús). Algunos elementos contienen menús contextuales (aparecen y desaparecen) y pueden ser activados con el botón derecho de mouse.
2.Botón Inicio
Elemento ubicado en la parte inferior izquierda de la pantalla. Permite desplegar el “Menú Inicio” del Sistema Operativo Windows el cual muestra representaciones de los componentes a los que se puede acceder donde sólo es posible acceder uno a la vez, proporcionando un punto central de lanzamiento de aplicaciones y tareas.
3.Barra de Tareas
Elemento ubicado en la parte inferior de la pantalla a la derecha del Botón Inicio. Permite Visualizar todas las tareas (aplicaciones, programas y herramientas) que están activas, abiertas o cargadas. Al tener varias tareas activas, da la posibilidad de pasar de una a otra utilizando el puntero del mouse o utilizando la combinación de teclas Alt. + Tab.
4.Iconos
Son representaciones gráficas (imágenes, símbolos, etc.) de las aplicaciones que están guardadas en la computadora; permiten un acceso fácil, rápido y directo a los recursos del sistema operativo (Documentos, Equipo, Papelería de Reciclaje, etc.). Los que se usan con mayor frecuencia se encuentran dispersos sobre el Escritorio.
5.Escritorio
Este abarca toda la pantalla del monitor; sobre él se encuentran el Botón Inicio, La Barra de Tareas y los Iconos de Acceso Directo. Aquí se despliegan las aplicaciones, programas y herramientas que se desean utilizar.
6.Ventanas
Área rectangular en la pantalla donde se muestra o se accede a información. Cada aplicación en Windows se abre sobre una ventana diferente.
2. Macintosh.
•Logo

Cuando los analistas de mercado mira qué marcas son las más valiosas, Apple suele ser alto en la lista. Logo de Apple ha ayudado a construir la marca que tienen hoy, y hay una larga historia de génesis del logotipo.
•Caracteristicas
MacOs X (la ultima familia de sistemas operativos de la apple) esta basado en UNIX (es un BSD), tiene una arquitectura de microkernel (Darwin).
Como todo SO moderno tiene ---> Multiusuario, multitarea, etc, etc, etc
Como todo UNIX tine ---> Usuario root, permisos de acceso a archivos y directorios (Lectura, Escritura y Ejecución), etc etc etc
El escritorio gráfico se llama Aqua (En los sistemas UNIX/Linux la parte gráfica es un programa aparte que no corre a nivel de Kernel)
El API de programación Grafico se llama Cocoa.......
Este sistema ha sido portado desde Computadoras con PowerPC(Antiguos Microprocesadores usados por apple para sus computadoras) a Intel Core Duo.
También traba en dispositivos moviles como Ipods y Iphones.
3. UNIX

•Caracteristicas.
Controla los dispositivos de periféricos conectados a la máquina.
Posee las siguientes características:
- Es un sistema operativo multiusuario, con capacidad de simular multiprocesamiento y procesamiento no interactivo.
- Está escrito en un lenguaje de alto nivel : C.
- Dispone de un lenguaje de control programable llamado SHELL
- Ofrece facilidades para la creación de programas y sistemas y el ambiente adecuado para las tareas de diseños de software.
- Emplea manejo dinámico de memoria por intercambio o paginación.
- Tiene capacidad de interconexión de procesos.
- Permite comunicación entre procesos.
- Emplea un sistema jerárquico de archivos, con facilidades de protección de archivos, cuentas y procesos.
- Tiene facilidad para redireccionamiento de Entradas/Salidas.
- Garantiza un alto grado de portabilidad.
Maria Fernanda en 19:02
•DIFERENCIAS ENTRE LOS SISTEMAS OPERATIVOS:
Los ordenadores también cuentan con diferentes sistemas operativos (el programa principal del ordenador) especializados en determinadas tareas. El sistema operativo del PC influye en lo que se podrá hacer con él. También influirá, decisivamente, en su facilidad de uso y manejo. Usar un ordenador puede ser algo sencillo, o convertirse en un mar de complicaciones si se escoge el sistema incorrecto.
Los tres sistemas operativos más habituales son Windows, Mac OS y Linux. Windows funciona en los ordenadores con procesadores de Intel y AMD (los más comunes), Mac OS lo hace únicamente en los ordenadores de Apple y Linux funciona en ambas plataformas, aunque está mejor preparado para la primera. A la hora de elegir el sistema operativo hay que tener muy en cuenta el tipo de ordenador que se tiene o que se va a adquirir, ya que una elección equivocada impedirá instalar el sistema operativo deseado.
Windows, el 'utilitario familiar'
Microsoft es el gigante informático que produce y comercializa Windows, el sistema operativo que usa el 90% de los ordenadores personales de todo el mundo (su última versión es Windows XP). Su precio ronda los 120 euros y muchas veces se incluye en el precio del propio ordenador (que ronda los 1.200 euros).
Al igual que un turismo sirve para moverse por casi todo tipo de carreteras, Windows es el estándar de facto que cubre la gran mayoría de necesidades del usuario medio. Ya sea para escribir documentos, navegar por Internet, escuchar música, ver películas, retocar fotografías digitales o disfrutar de los últimos juegos, Windows es fácil de usar y configurar, sin necesidad de poseer conocimientos informáticos avanzados. Además, la práctica totalidad de los programas que se comercializan disponen de una versión para Windows. Sin embargo, Windows tiene fama de ser inestable, ya que los bloqueos y cuelgues son frecuentes (sobre todo en versiones anteriores a XP). Su seguridad también deja mucho que desear, pues existen multitud de virus que aprovechan fallos del sistema para infectar el PC, como, por ejemplo, el virus Sasser o el más dañino Chernobyl.
Mac OS, el 'deportivo de diseño'
Mac OS es considerado por muchos expertos el sistema operativo más sencillo de utilizar, más innovador y de estética más cuidada. Al igual que un coche deportivo, conjuga elegancia con altas prestaciones, permitiendo a la vez rodar por casi cualquier tipo de carretera. Es un sistema muy fácil de usar y que siempre ha alardeado de que hasta un niño puede utilizarlo sin dificultades (sus ratones tienen un único botón, en vez de dos, para no confundir al usuario).
Su última versión, Mac OS X, es radicalmente distinta a las anteriores. Con ella ha ganado en estabilidad, seguridad y ausencia de virus. El número de programas disponibles para esta plataforma (sobre todo, juegos) sigue sin ser tan alto como el de Microsoft, aunque cumple las necesidades de cualquier usuario doméstico o profesional multimedia. Es en el retoque, la producción y edición de música, fotografías y vídeos donde este sistema tiene su punto fuerte. Apple Macintosh lo comercializa al precio de unos 150 euros (es de pago y propietario). Pero su mayor coste no está en la propia licencia de uso, sino en que únicamente funciona en los ordenadores que fabrica la misma compañía. Y estos ordenadores (de una calidad y diseño muy cuidados) no son baratos: aunque hay modelos por debajo de 1.000 euros, es habitual que cuesten más de 2.000 euros.
Linux, un 'todoterreno robusto'
Es el sistema preferido por muchos de los profesionales de la informática y de Internet. Como si de un 4x4 se tratase, ofrece potencia, estabilidad, seguridad contra virus y sirve para realizar cualquier trabajo.
Linux es un sistema operativi libre y gratuito, pero es algo más dificil de usar
Por contra, al igual que un todo terreno, peca de falta de comodidad, no es tan fácil de usar como los otros dos y se necesitan conocimientos técnicos para realizar algunas tareas. Aún así, sus últimas versiones son bastante más amigables, por lo que ha empezado a calar entre algunos usuarios domésticos y ofimáticos (uso del ordenador en ambientes de oficina).
La colección de programas disponibles en algunas áreas (como los juegos o las aplicaciones multimedia) es aún escasa o de poca calidad, aunque mejora día a día. A la hora de instalar nuevos periféricos, el proceso también se complica: mientras que en Windows y Mac OS es casi automático, en Linux suele ser necesario realizar alguna configuración manual.
Linux es un sistema un tanto 'romántico', pues ha sido desarrollado voluntariamente por programadores de todo el mundo. De ahí que sea libre (libertad total para ver y modificar las 'entrañas' del sistema) y gratuito (puede descargarse de Internet, copiárselo a un amigo o adquirirse en formato CD por unos 30 euros).
17. Defina particion de disco duro.
Una partición de disco, en mantenimiento, es el nombre genérico que recibe cada división presente en una sola unidad física de almacenamiento de datos. Toda partición tiene su propio sistema de archivos (formato); generalmente, casi cualquier sistema operativo interpreta, utiliza y manipula cada partición como un disco físico independiente, a pesar de que dichas particiones estén en un solo disco físico.
18. Formateo.
Definicion: Se conoce por formateo de disco a aquel proceso que permite el correcto vaciado de un disco duro para realizar posteriores acciones sobre él. También se puede realizar sobre otros elementos informáticos de almacenamiento y existen básicamente dos tipos de formateo: el lógico (el más común) y el físico.
Normalmente, el proceso de formateo se realiza para revertir un sistema de archivos que por alguna razón se ha vuelto corrupto o peligroso. De tal modo, el formateo permite limpiar aquellos archivos dañinos y recuperar los útiles, pero esto siempre debe realizarse de antemano. Esto es muy común cuando se habla de computadoras o elementos electrónicos infectados con virus que ya se hayan demasiado expandidos.
La diferencia entre el formateo lógico y el físico reside básicamente en el hecho de que el primero es aquel que se realiza en el sistema operativo de la máquina mientras que el segundo se lleva a cabo en el espacio físico del disco duro a recuperar. El formateo físico implica el marcado o división de la superficie de un disco pero esta actividad no es muy común ya que la mayoría de los discos son accesibles con un preformateo físico de fábrica. Sin embargo, sí se puede realizar sobre discos flexibles también conocidos como Floppy.
Por otro lado, el formateo lógico es el que se realiza con mayor frecuencia y es relativamente simple como para dar posibilidad al usuario promedio a llevarlo a cabo. Mediante este formateo, el sistema operativo pasa a ser organizado a través de archivos divididos en sectores, perdiéndose así la vieja organización de los archivos y debiendo ser recuperado previamente el material a guardar. Es importante además que luego de finalizado el formateo lógico se proceda a una revisión para comprobar posibles errores como también el correcto funcionamiento del nuevo sistema.
•Un formateo completo hace tres cosas. ¿Cuáles son?
1. Establece las ubicaciones físicas para ser sé. Prepara para registrar.
2. Establece un sistema para grabar disponiendo que y donde se ubicará en el disco.
3. Verifica el disco sobre posibles errores. Físicos. O magnéticos que pueda tener.
18. Formateo
Definición
Un formateo completo hace 3 cosas ¿Cuáles son?
- Establece las ubicaciones fÃsicas para ser se prepara para registrar.
-Establece un sistema para grabar disponiendo que y donde se ubicará en el disco.
-Verifica el disco sobre posibles errores físicos o magnéticos que pueda tener.
Explica definición lógica de un DD
- El Disco Duro es un dispositivo magnético que almacena todos los programas y datos de la computadora.
Explica cuáles son los diferentes tipos de formateo y en que consiste cada uno
Defina: FAT, FAT32, NTFS y explica cada uno
-NTFS: Como hemos visto, FAT tiene una limitación de tamaño por documento de 4GB. Ante esta necesidad surge NTFS, un formato de Windows que nos permite guardar archivos sin preocuparnos de ese tope. En este caso, es la mejor opción para formatear el disco duro de nuestro ordenador, si tiene el sistema operativo de Microsoft instalado claro.
-FAT: Las unidades de almacenamiento (discos duros, pendrives, tarjetas de memoria…) siempre vienen con una cantidad de espacio determinada. Aunque este aspecto es el principal, hay una cuestión secundaria que a simple vista no tiene importancia pero que nos puede ayudar a optimizar el uso de éstos: el formato.
-FAT32: Si hemos usado Windows durante muchos años seguro que ya le conocemos. FAT 32 ha sido durante muchos años el formato estrella en el sistema operativo de Microsoft. Destaca por su versatilidad, prácticamente todos los dispositivos lo reconocen, y también es fácil formatearlo con este sistema. En contra tiene la limitación de que sólo se pueden guardar archivos de hasta 4GB.
¿Cuáles son los sistemas para formatear? Explica cada uno
- De tanto instalar y desinstalar aplicaciones, el sistema se pone cada vez más lento. Por otra parte, la falta de algunas librerías (DLL) puede volverlo inestable. Cuando los programas de limpieza ya no consiguen devolver al sistema su normalidad, la solución consiste en formatear el disco duro para luego reinstalar el sistema operativo. El formateo de un disco no es complicado, pero es necesario un cierto rigor para no perder datos que pueden ser valiosos.
19. Especificar cada uno de los requerimientos de hardware y software de aplicación que se instala en los siguientes sistemas operativos:
-DOS
-Windows 3.1
-Windows 95/98Me
-Windows NT/2000
-Windows XP
-Windows 7
-Windows 8
-Linux: Ubuntu, RedHat, Fedora, SUSE
20. Defina controlador (Drivers)
- Un controlador de dispositivo, llamado normalmente controlador es un programa informático que permite al sistema operativo interactuar con un periférico, haciendo una abstracción del hardware y proporcionando una interfaz -posiblemente estandarizada- para usarlo. Se puede esquematizar como un manual de instrucciones que le indica al sistema operativo, cómo debe controlar y comunicarse con un dispositivo en particular. Por tanto, es una pieza esencial, sin la cual no se podría usar el hardware
- Los controladores o drivers son los programas que permiten al sistema operativo comunicarse con dispositivos de hardware.
Indican al sistema operativo qué dispositivo se ha instalado y su función.
21. ¿Cuál es la función de los controladores en el sistema operativo?
- Permite al sistema operativo interactuar con un periférico, haciendo una abstracción del hardware y proporcionando una interfaz -posiblemente estandarizada- para usarlo. Se puede esquematizar como un manual de instrucciones que le indica al sistema operativo, cómo debe controlar y comunicarse con un dispositivo en particular. Por tanto, es una pieza esencial, sin la cual no se podría usar el hardware.
- su función es simple, ayuda a que tu ordenador y su hardware funcionen correctamente, por ejemplo tu ordenador cuenta con controladores principales los que son audio, video y red. Si tu no tuvieras el controlador de red aun tú le conectes el cable de red no reconocería nada, así mismo si no tienes un controlador de audio no podrías escuchar música porque no hay un controlador que ayude al funcionamiento de este dispositivo
22. ¿Por qué es importante que instalar los drivers en el sistema operativo?
- Los componentes de hardware, como sonido, gráficos, unidades ópticas, cámaras web, redes, etc. requieren la instalación de controladores diseñados para un sistema operativo específico. Los controladores interpretan los comandos que pasan entre el sistema operativo específico y los componentes específicos. Los controladores y los componentes diseñados para un sistema operativo o para una marca de componentes no funcionarán en un equipo que tenga un sistema operativo distinto. Por ejemplo, no puede utilizar controladores de xp en un equipo diseñado para Vista.
23. ¿Cuándo cambiamos el hardware, es necesario instalar drivers? Explica
- Es necesario porque el drivers es un programa: que sirve de intermediario entre un dispositivo de hardware y el sistema operativo. Su finalidad es la de permitir extraer el máximo de las funcionalidades del dispositivo para el cual ha sido diseñado
24. ¿Cómo buscar un driver?
- Primero se busca el modelo se ingresa a dell.com des pues se busca en las parte inferior donde dice drivers y downloads y le damos un clic vamos a seleccionar donde dice select model luego seleccionamos laptop luego latitude buscamos el modelo cuando lo encontremos le damos un clic y confirmamos se observa el modelo Windows xp encontramos los resultados y asemos un clic en el signo más de audio uno luego asemos un clic en downloads después damos un clic en guardar luego seleccionamos el lugar donde queremos guardar
25. ¿Dónde encontrar un driver?
- Normalmente en la web del fabricante están todos los drivers para el pc que te hace falta en caso de formatearlo, desde ahí los puedes descargar e instalarlos. Ir a la página web del fabricante del dispositivo: la mayoría de estos tienen una sección de descarga de drivers. Estos son seguros y probados
26. ¿Cómo instalar los drivers?
- Una de las formas más comunes de instalar un driver es mediante un Installshiel, o programa de ayuda a la instalación, distribuido en forma de archivo ejecutable (.EXE). Este sistema es el empleado cuando la instalación del driver implica la instalación de programas adjuntos, como es el caso de drivers de tarjetas gráficas, tarjetas de sonido, impresoras, etc.)
- Otra forma de instalar un driver es mediante el reconocimiento del dispositivo y búsqueda del controlador por parte del sistema plug and Play (P&P). En este caso debemos preinstalar los drivers en un directorio (carpeta) determinado, bien mediante un programa instalador (.EXE) o bien en muchos casos descomprimiendo un archivo tipo .ZIP o tipo .RAR a dicho directorio.
PAGINAS 41….
Que es Windows 7, características
Windows 7 es la versión antecesora del sistema operativo Windows 8 y la versión sucesora de Windows Vista, y tiene seis diferentes ediciones (Home Premium, Enterprise, Ultímate, Professional, Starter, y Home Basic). Solamente Home Premium, Professional, y Ultímate son comercializados en tiendas. Las otras ediciones son adquiribles en otro tipo de compra, para clientes empresariales existe la edición Enterprise. Todas las ediciones soportan procesadores de x86, y todas las ediciones excepto Starter soportan un procesador de x64. (En la instalación de Home Basic no se incluye x64, pero es obtenible desde Microsoft).
Todas las ediciones pueden ser actualizadas con Windows Anytime Upgrade, excepto Ultímate y Enterprise que ya son versiones avanzadas. Se pueden adquirir packs de actualizaciones a ediciones superiores en tiendas locales o en Microsoft Store. Microsoft anunció el precio para cada edición de Windows 7 el 25 de junio de 2009 y además del costo por una actualización por Windows Anytime Upgrade el 31 de julio de 2009.
Características de Windows 7:
Windows 7 es la penúltima versión de este sistema operativo, saliendo a la venta en el año 2009.
Entre sus características más llamativas podemos mencionar el rediseño gráfico que sufrió según sus antecesores, así como las nuevas opciones que incorpora. Asimismo, Windows 7 presenta mejoras en el rendimiento general del sistema operativo.
Windows 7 pretendió ser mucho más intuitivo que su antecesor, Windows Vista, el cual recibió múltiples críticas provenientes de diversos sectores.
Originalmente, Windows 7 fue creado como una extensión o actualización focalizada de su antecesor Vista. No obstante, a diferencia de este último, aquel mejoró su interfaz manteniendo el núcelo NT 6.0.
Una de las grandes características de Windows 7 es que permite personalizar completamente el equipo a través de temas ampliamente configurables al gusto del usuario.
Otros cambios de esta versión se hicieron en: la calculadora, la barra lateral, el reproductor, el aero peek, el aero shake y las utilidades en 3D.
Windows 7 también incorpora el anytime upgrade, el cual ya venía incluido con la versión anterior. Esto permite actualizar el programa de manera simple y rápida.
La versión 7 de Windows eliminó algunos programas como Windows Mail, Movie Maker y Photo Gallery. Todos estos recursos se podían descargar en línea y configurarlos para usarlo con Windows.
Una de las críticas más duras hacia este programa informático fue la que realizó la Fundación para el Software Libre, la cual dijo que Windows 7 representaba una seria amenza contra los derechos de los usuarios.
explicar el escritorio y la barra de tareas
El Escritorio es la primera pantalla que nos aparece una vez se haya cargado el Sistema Operativo. La teclas rápidas o atajo para acceder a él cuando lo tenemos cubierto de ventanas sonWindows + D.
Este escritorio es muy similar al de versiones anteriores de Windows. La estética es muy parecida a la versión Windows Vista, con la salvedad de que las barras e iconos tienen un tamaño mayor para facilitar su uso en pantallas táctiles.
A continuación explicaremos las partes que componen el escritorio y qué función realiza cada una de ellas.
Una vez se ha cargado Windows 7, y tras introducir nuestra contraseña, si es necesario, encontraremos un Escritorio similar al de la imagen. Y decimos similar porque el Escritorio es muy personalizable y es posible que tu ordenador tenga un fondo o unos iconos diferentes.
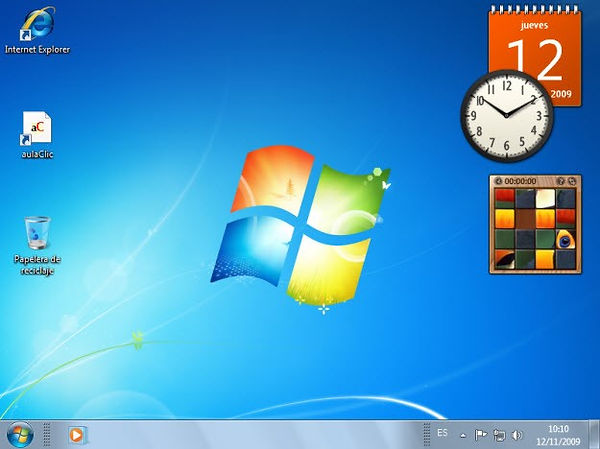
La barra de herramientas es uno de los elementos de Windows que más usaremos. Por eso, es conveniente que sepamos como personalizarla, porque dependiendo del uso que demos al equipo, puede haber botones o menús que no usemos o que nos sean más útiles con otro comportamiento.
Esto lo hacemos desde sus Propiedades, a las que accedemos haciendo clic derecho sobre un área libre de la barra y eligiendo Propiedades en el menú contextual.
La ventana de Propiedades se divide en pestañas:
Barra de tareas.
Podemos activar o desactivar las siguiente opciones de la barra de tareas:
· Bloquear barra de tareas. Igual que si lo hacemos del menú contextual, cuando está desbloqueada, podemos modificar su tamaño.
· Al marcar Ocultar automáticamente la barra de tareas, esta no se visualiza todo el tiempo, y para verla debemos desplazar el puntero del ratón hasta la parte inferior de la pantalla.
· Conservar la barra de tareas siempre visible hace que nada pueda estar "encima" de ella ocultándola.
· Agrupar los botones similares, hace que si por ejemplo hay abiertas 9 ventanas del explorador se muestren como en la imagen, en vez de en nueve botones.
· Mostrar inicio rápido, si se desactiva, se ocultan los iconos de inicio rápido junto al botón Inicio.
· Si desactivamos Mostrar vistas previas de la ventana (en miniatura) al dejar el cursor sobre el botón de una ventana de la barra de tareas, no se mostrará su miniatura.
El explorador de Windows 7
El Explorador es una herramienta indispensable en un Sistema Operativo ya que con ella podemos organizar y controlar los archivos y carpetas de los distintos sistemas de almacenamiento que dispongamos, como puede ser el disco duro, la unidad de CD, la unidad de DVD, la memoria USB, etc.
El Explorador de Windows también es conocido como el Administrador de Archivos. A través de él podemos ver, eliminar, copiar o mover archivos y carpetas.
El Explorador en definitiva es una ventana que contiene a su izquierda todas las carpetas del sistema en orden jerárquico. Por lo que cualquier acceso a una carpeta nos remitirá a él. La diferencia entre acceder desde una carpeta u otra será simplemente los archivos que visualizaremos en la ventana. Por ejemplo, si accedemos pulsando Equipo, veremos los dispositivos y si accedemos desde la opción Imágenes, veremos nuestra biblioteca de imágenes personales.
El Explorador es una ventana que se utiliza constantemente, puesto que todos nuestros documentos están en él. Puede ser recomendable anclarlo al menú Inicio o a la barra de tareas.
Partes de la ventana Windows 7
Al abrir tu Explorador de Windows te encontrarás con una ventana similar a la de la imagen. Puede que el aspecto cambie un poco ya que la podemos configurar a nuestro gusto.
A continuación explicamos las distintas áreas que componen esta ventana:
Botones Adelante y Atrás a.
Barra de direcciones.
Cuadro de búsqueda.
Barra de herramientas. Situada en la segunda línea.
Panel de navegación. Ocupa la zona central izquierda
Lista de archivos. Es la zona más grande en la parte central derecha.
Panel de detalles. Situado en la parte inferior.
También veremos la Barra de menús, ya que a los usuarios de otras versiones de Windows puede resultarles más familiar utilizarla. Windows 7 mantiene esta barra, pero por defecto está oculta
Teclas rápidas de Windows 7
Al copiar un elemento, lo que estamos haciendo es duplicarlo, crear una copia de él, en otra ubicación o en la misma.
Copiar el original: Pulsar con el botón derecho del ratón sobre el elemento que queremos copiar, se desplegará el menú contextual y elegimos la opción Copiar. También podemos hacerlo con las teclas rápidas Ctrl + C. No apreciaremos nada a simple vista, pero la copia ya se ha realizado.
Y pegarlo donde queramos: Buscamos la carpeta donde queramos ubicar la copia que hemos realizado (o creamos una carpeta nueva). La abrimos y hacemos clic con el botón derecho del ratón sobre la superficie de la ventana, en el menú contextual pulsamos la opciónPegar. Las teclas rápidas serían Ctrl + V.
Si la carpeta de destino es la misma que la de origen, el elemento se renombrará como Nombre original - copia.
Para Mover una carpeta o archivo lo que hacemos es cortar y pegar. Como si se tratara de un periódico del que nos quedamos un artículo, al situarlo en la nueva ubicación desaparece de la original. Los pasos a seguir son idénticos a los que hemos empleado para copiar, pero con la opción Cortar.
Cortar el original: Pulsar con el botón derecho del ratón sobre el elemento que queremos mover, se desplegará el menú contextual y elegimos la opción Cortar. También podemos hacerlo con las teclas rápidas Ctrl + X. Apreciaremos que el icono del archivo o carpeta que estamos cortando se atenúa, pierde brillo y color.
Y pegarlo donde queramos: Buscamos la carpeta donde queramos ubicar la copia que hemos realizado (o creamos una carpeta nueva). La abrimos y hacemos clic con el botón derecho del ratón sobre la superficie de la ventana, en el menú contextual pulsamos la opción Pegar. Las teclas rápidas serían Ctrl + V.
Debemos tener algunas consideraciones en cuenta a la hora de utilizar estas funciones:
Podemos copiar o mover varios elementos a la vez, si los seleccionamos anteriormente.
Es posible que hayamos empezado a cortar un archivo y cambiemos de opinión y no queramos moverlo. No pasa nada, pulsamos ESC para indicar que no vamos a continuar.
Si nos equivocamos al copiar, pegar o eliminar archivos o carpetas, podemos deshacerlo pulsando las teclas Crtl + Z , o también haciendo clic con el botón derecho del ratón y seleccionando la opción Deshacer en el menú.
Cuando copiamos o movemos una carpeta se copia o mueve todo su contenido.
Si tratamos de copiar una carpeta o archivo en un lugar donde ya existe uno con el mismo nombre, Windows nos da información sobre los elementos que coinciden, indicándonos su tamaño, cuál es más reciente y una vista previa, en caso de las imágenes. Con estos datos podremos elegir entre tres opciones:
- Mover y reemplazar, elimina el elemento en la carpeta destino y lo sustituye por el de origen.
- No mover, no realiza ninguna acción. Cancela la operación sólo para ese archivo.
- Mover, pero conservar ambos archivos. Deja intacto el archivo en la ubicación de destino y renombra el que se mueve o copia.
- Cuando haya más de uno de estos casos, nos aparecerá la opción Realizar esta acción para los siguientes (nº de incidencias) conflictos.
Aplicaciones incluidas en Windows 7
Una vez instalado Windows 7, tendremos que instalar los programas que nos permitan sacar el máximo partido al equipo, dependiendo de para qué lo queramos utilizar, como veremos en los próximos temas.
Pero además de los programas que podamos instalar, el propio Windows incluye algunas aplicaciones con el sistema, que nos servirán para los usos básicos del ordenador, como usar la calculadora, editar texto, ver imágenes, reproducir vídeos y música, grabar CD's y DVD's, etc.
Vamos a recorrer las principales aplicaciones que incluye Windows 7 sin profundizar demasiado en ellas. No obstante, en su mayoría son bastante sencillas e intuitivas de manejar.
Estas aplicaciones aparecen en Todos los programas, del menú de Inicio, a veces incluidas en la carpeta Accesorios. Pero recuerda que una vez conozcas sus nombres, la forma más simple de abrirlas es escribiendo su nombre en la caja de búsqueda del menú Inicio.
La impresora
Existen algunas impresoras que Windows detecta mediante el sistema PnP (Plug & Play) y se instalan como cualquier otro tipo de hardware. Este sistema lo veremos en el tema de Agregar nuevo hardware más adelante.
Como personalizar el entorno de Windows 7
Desde la ventana Personalización podremos cambiar el aspecto del escritorio y las ventanas.
La forma más rápida de acceder a ella es haciendo clic con el botón derecho del ratón en una zona libre del Escritorio, y elegir la opción Personalizar en el menú contextual. O también, podemos acceder desde el Panel de control > Apariencia y personalización > Personalización.
En la ventana vemos todo lo que podemos personalizar:
A la izquierda hay un menú que nos permite personalizar los iconos del escritorio, los punteros del mouse o la imagen que utilizamos en el inicio de sesión de nuestro usuario.
En la parte central superior encontramos los temas incluidos en Windows 7 y podremos saber cuál estamos utilizando actualmente.
En la zona central inferior vemos los distintos componentes que conforman un tema, desglosados, para poder personalizarlos por separado. En color gris nos indicará cuál es la opción que estamos utilizando actualmente.
Herramienta del sistema
Windows incorpora algunas herramientas como pueden ser el desfragmentado de disco, el liberador de espacio en disco, el monitor del sistema, etc. Casi todas estas herramientas tienen como objetivo el optimizar el funcionamiento del ordenador.
Opciones del panel de control
El panel de control de la interfaz gráfica de Windows permite a los usuarios que vean y que manipulen ajustes y controles del sistema básico, tales como Agregar nuevo hardware, Agregar o quitar programas, Cuentas de usuario y opciones de accesibilidad entre otras opciones de sonidos y pantalla. Applets adicionales pueden ser proporcionados por el software de terceros.
El panel de control ha sido una parte inherente del sistema operativo de Microsoft Windows desde su lanzamiento (Windows 1.0), con muchos de los applet actuales agregados en las últimas versiones. El panel de control es un programa independiente, no una carpeta como aparece, que está alcanzado del menú del comienzo, y se almacena en el directorio system32 de la miniapplet Conexiones de Red, quien tiene como función; instalar, configurar y reparar una red doméstica o corporativa. También sirve para compartir archivos y carpetas.
Redes en Windows 7
La gran mayoría de los equipos actuales llevan integrados en su placa base un módem telefónico y una tarjeta de red Ethernet. Y si el equipo es portátil, también incluirá una tarjeta inalámbrica.
Cuando hablamos de redes podemos hablar de dos tipos básicos: las redes locales e Internet. Un equipo puede estar simultáneamente en ambas redes. Es decir, conectarse a internet y a la vez tener acceso a otros equipos.
Las redes de área local (LAN) conectan varios ordenadores entre sí, para que puedan compartir recursos, como la impresora, el fax, el escáner o documentos. Son independientes y privadas, en el sentido de que cada uno crea la suya propia en su casa u oficina y nadie más tiene acceso a ellas.
Para crear una LAN de dos ordenadores utilizaremos un cable RJ-45 que irá de la clavija de la tarjeta de red Ethernet de un ordenador a la del otro.
Si lo que queremos es conectar más de dos ordenadores, es interesante disponer de un router. En este caso, cada ordenador conectará el cable RJ-45 desde su tarjeta de red Ethernet a una clavija del router y éste se encargará de distribuir y coordinar el envío de información.
Lo habitual es que Windows configure de forma automáticamente la red y aparezca un mensaje en el área de notificación que nos avisa de que está disponible.
Para crear una LAN en Windows 7 lo más apropiado es utilizar el Grupo Hogar. Más adelante veremos cómo funciona.
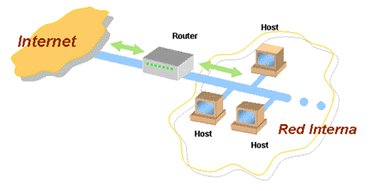
La red de internet nos permite compartir información y archivos con todo el mundo. Para acceder a ella es necesario contratar los servicios con algún proveedor. Los proveedores de servicios de internet se llaman ISP. Lo habitual es que el ISP nos proporcione un paquete de conexión que incluirá los cables y, habitualmente, un router o un cable-módem.
Para conectarnos a internet de banda ancha, conectaremos nuestro ordenador con el router mediante el cable RJ-45, al igual que en el caso de las LAN. El router dispone de varios puertos o bocas para conectar los equipos. La única diferencia será que el router también lo conectaremos, a su vez, al proveedor, por ejemplo, mediante una roseta telefónica. De este modo, todos los ordenadores conectados al router tendrán acceso a internet.

También podemos conectarnos a internet desde el cable telefónico a través de un módem. Este tipo de conexión está en desuso por su extrema lentitud (56 Kbps), pero puede resultarnos útil si tenemos una emergencia y no disponemos de internet, si estamos de viaje y el hotel no tiene conexión, y en otras situaciones. Para conectar nuestro equipo telefónicamente utilizaremos un cable RJ-11 que irá directamente de nuestro módem a la roseta telefónica.