


TALLER
-
¿Qué es Internet?
Todo el mundo habla y oye hablar sobre Internet, es algo nuevo, moderno y que parece que va a cambiar nuestra forma de vivir. Pero si preguntas a la gente qué es Internet muchos no sabrán qué decirte. Vamos a intentar aclararlo con unas pocas ideas sencillas. Ya se sabe que vale más una idea clara que cien ideas confusas.
Podríamos decir que Internet está formado por una gran cantidad de ordenadores que pueden intercambiar información entre ellos. Es una gran red mundial de ordenadores.
Los ordenadores se pueden comunicar porque están unidos a través de conexiones y gracias a que utilizan un lenguaje o protocolo común, el TCP/IP.
-
Explicar cronológicamente la historia de internet.
-
La compañía BELL crea el primer módem que permitía transmitir datos binarios sobre una línea telefónica simple.
-
Leonard Klein rock del Massachusetts Instituto de Tecnología publica una primera teoría sobre la utilización de la conmutación de paquetes para transferir datos.
1962:Inicio de investigaciones por parte deARPA, una agencia del ministerio estadounidense de defensa, donde J.C.R. Lickliderdefiende exitosamente sus ideas relativas a una red global de computadoras.
-
Leonard Klein rock del MIT publica un libro sobre la comunicación por conmutación de paquetes para implementar una red.
1967:Primera conferencia sobreARPANET
-
Conexión de las primeras computadoras entre 4 universidades estadounidenses a través de la Interface Message Processor de Leonard
-
23 computadoras son conectadas a ARPANET. Envío del primer correo por Ray Tomlinson.
1972: Nacimiento del InterNetworking Working Group, organización encargada de administrar Internet.
1973: Inglaterra y Noruega se adhieren a Internet, cada una con una computadora.
1979: Creación de los NewsGroups (foros de discusión) por estudiantes americanos.
1982:Definición del protocoloTCP/IP y de la palabra «Internet»
1983: Primer servidor de nombres de sitios.
1984:1000 computadoras conectadas.
1987:10000 computadoras conectadas.
1989:100000 computadoras conectadas.
1990:Desaparición de ARPANET
1991:Se anuncia públicamente laWord Wide Web
-
1 millón de computadoras conectadas.
1993: Aparición delPrimer buscador de la historia, Wandex servía como un índice de páginas web.
1996:10 millones de computadoras conectadas.
2000:Explosión de laBurbuja.com
-
Primer sitio web que permitió la interacción táctil.1
-
¿Cómo funciona internet?
Con el Internet se puede acceder a casi cualquier lugar, a través de dispositivos móviles de Internet. Los teléfonos móviles, tarjetas de datos, consolas de juegos portátiles y routers celulares permiten a los usuarios conectarse a Internet de forma inalámbrica. Dentro de las limitaciones impuestas por las pantallas pequeñas y otras instalaciones limitadas de estos dispositivos de bolsillo, los servicios de Internet, incluyendo correo electrónico y la web, pueden estar disponibles al público en general. Los proveedores de internet puede restringir los servicios que ofrece y las cargas de datos móviles puede ser significativamente mayor que otros métodos de acceso.
-
Características de Internet
Características de internet:
-
está extendida por todo el mundo, desde cualquier país podemos ver información generada de otros países, plantea algunos problemas legales, ya que lo que es legal en unos países puede que en otros no.
-
: en internet se puede encontrar casi todo y si hay algo que falte, el que se dé cuenta se hará rico
-fácil de usar: no es necesario saber informática para usar internet, cualquier persona puede ser capaz de navegar por un sitio web
-
ahorro de tiempo y dinero, crear una tienda en internet a la que tienen acceso de millones de personas y puede ser más rentable que abrir una tienda en el barrio
-
disponible de mucha información y servicios rápidamente accesibles haciéndolo sin duda alguna útil.
-
cualquiera puede colocar información en internet sin censura previa
-
ocultar la identidad
-
la mayoría de las reglas que permiten que internet funcione han salido de la propia internet
-sin verificar: nadie asegura que todo funcione bien
-
al igual que la vida actual debemos andar con cautela, tener un antivirus actualizado
-
¿Quién y cómo se crea la información en Internet?
Hemos dicho que la información disponible en Internet reside en los servidores. Los servidores o Hosts son ordenadores conectados a la red que disponen de unos programas específicos, el software de servidor, que les permite emitir información a Internet o dicho más exactamente, los servidores permiten que se acceda a su información a través de Internet.
-
¿Qué se puede hacer en Internet? Buscar Información
-recibir y enviar mensajes que incluyan texto y voz
-leer diarios
-recibir por email publicaciones
-mirar tv, películas, videos etc.
-leer y descargar libros
-escuchar música
-descargar programas
-encontrar información de fuentes de todo el mundo en poco tiempo
-capacitarse en el manejo de programas
-estudiar a distancia carreras
-realizar consultas, experimentos sobre distintos temas
-publicar sin costos altos
-visitar museos del mundo
-buscar trabajos u/o oportunidades en el mundo
-mostrar productos al mundo
-comprar o reservar bienes o servicios
-hacer servicios o reclamos
-pagar impuestos o servicios
-operar cuentas bancarias
-
Tecnología de Internet: Defina: Protocolo, Acceso a Internet
-Protocolo: es un protocolo de comunicación de datos digitales clasificado funcionalmente en la Capa de Red según el modelo internacional OSI.Su función principal es el uso bidireccional en origen o destino de comunicación para transmitir datos mediante un protocolo no orientado a conexión que transfiere paquetes conmutados a través de distintas redes físicas previamente enlazadas según la norma.
-Acceso a internet: También hay puntos de acceso a Internet en muchos lugares públicos, como salas de los aeropuertos y cafeterías, en algunos casos sólo para usos de corta duración. Se utilizan varios términos, como "kiosco de Internet", "terminal de acceso público", y "teléfonos públicos Web". Muchos hoteles ahora también tienen terminales de uso público, las cuales por lo general basados en honorarios.
-
¿Qué se necesita para conectarse a Internet?
-ISP: este proporciona acceso a internet el modo de contratar una cuenta con un isp es igual que el utilizado para contratar el servicio telefónico u otros servicios públicos
-un terminal, una conexión, un modem, un proveedor de acceso a internet y un navegador
-
Proveedor de acceso a Internet
-es una compañía que ofrece acceso a internet normalmente por una cuota de la conexión banda ancha y los servicios adicionales
-
Tipos de conexión a Internet
-líneas telefónicas convencional
-RTB: red telefónica convencional
-line digital: RDSI-ADSL
-redes inalámbricas
-
Defina los siguientes términos: WWW, HTTP, @, FTP, URL.
-WWW: Word wide web es un sistema de distribución de documento de hipertexto o intermedios interconectados a internet
-HTTP: protocolo de transferencia de hipertexto o transición de la Word wide web
-@: un símbolo para separar el medio de la persona del lugar donde estaba
-FTP: protocolo de transferencia de archivos en informática es un protocolo de red
-URL: localizador de recursos uniforme, es una secuencia de características de acuerdo a su formato modélico y estándar que se usa para nombrar recursos en internet para su localización
-
¿Qué podemos hacer en Internet?
-
En Internet se puede hacer y encontrar prácticamente de todo. En la actualidad el factor limitante en los servicios que proporciona Internet es el ancho de banda o velocidad de transmisión de los datos, si no hay suficiente ancho de banda, las imágenes, el sonido y el vídeo no se descargan a ritmo adecuado. Esto depende sobre todo de la región de los usuarios, y de la implantación de la banda ancha.
-
¿Cuáles son los servicios de internet?. Explicar cada uno.
-correo electrónico: es un servicio de red que permite a los usuarios enviar y recibir mensajes y archivos rápidamente en sistemas de comunicación electrónicos
-búsqueda de información: es un conjunto de operaciones que tienen por objeto poner el alcance de la persona de información que da respuesta a sus preguntas
-banca online: paginas donde se pasa el usuario y la contraseña respecto al banco que yo utilizo
-audio y música: archivos con las cuales yo me puedo identificar
-tú y cine: archivos con las cuales yo me puedo identificar
-comercio electrónico: en la compra y venta de productos por internet
-video juegos: es un juego electrónico en el que uno o más personas interactúan por medio de imagines de video
-servicios móviles: estos permiten acelerar el desarrollo de aplicaciones web, ya que proporciona un método listo con la estructura del almacenamiento
-
¿Qué es sitio Web?
-es una colección de páginas de internet relacionadas o comunes a un dominio de internet o subdominio
-
¿Qué es página web?
-página web o página electrónica es documento o información electrónica capaz de contener texto sonido y video tanto como programas enlaces y muchas otras cosas
-
¿Qué es un servidor Web?
-un servidor web o servidor http es un programa informático que realiza conexiones o direcciones unidireccional con el cliente
-
¿Qué es buscador (Navegador)?
-es un programa que permite navegar por internet u otra red informática de comunicaciones
-
¿Qué es Motores de búsqueda?
-es un sistema informático que busca archivos almacenados en servidores web gracias a su “spider”
-
¿Qué es Meta buscadores?
-localiza información en los motores de búsqueda, carece de base de datos propia
-Diligenciar la siguiente tabla:

-Diligencia la siguiente tabla con los tipos de navegadores, se debe imprimir los siguientes iconos para colocar en la tabla.

-
Que es Dominio, Host, Hosting
-DOMINIO: red de identificación asociada a un grupo de dispositivos o equipos conectados a la red
-HOSTING: es el servicio que provee a los usuarios de internet un sistema para poder almacenar información, imágenes, videos o cualquier contenido accesible vía web
-HOST: se refiere a las computadoras conectadas a una red que proveen y utilizan servicios de ella
-Con base en la siguiente tabla, establezca para que sirve cada extensión de dominio de primer nivel abreviada de las páginas web:

-
Con base en la siguiente tabla, establezca a que país corresponde cada extensión de dominio de segundo nivel de país abreviada de las páginas web:

-.MOZILA (http://www.bibliotecalibre.cl/programas/manual/firefox.pdf)
-
Icono (Realizarlo en cartulina o material deseado de 30 cm)

-
Como se descarga
-
R/: Para instalar Mozilla Firefox en un ordenador con sistema operativo Windows (hay versiones también para los sistemas operativos Mac OS, Unix, Linux, etc.), hay que abrir el navegador, que se venía utilizando hasta ahora, escribir http://www.mozilla.org/products/firefox y pulsar la tecla ‘enter’, en la barra de direcciones, para acceder a la página desde la cual se puede descargar el programa.
-
-
Cómo se instala.
-
Una vez que el archivo se ha bajado a nuestro ordenador, le damos doble clic para ejecutar el asistente de instalación. Tras la aparición de una pequeña ventana que dice ‘Extracting…’, a la que no debemos hacer caso, se abre otra con la bienvenida al proceso de instalación, En ella pulsamos en el botón ‘siguiente’ para continuar. La pantalla que va después, es para declarar que se está de acuerdo con los términos de la licencia, Activamos la opción ‘Acepto, a la izquierda de la frase ‘Ejecutar Mozilla Firefox 1.0. Ahora.
-
-
¿Cómo funciona?
-
es un navegador web libre y de código abierto desarrollado para Microsoft Windows, OS X y Linux coordinado por la Corporación Mozilla y la Fundación Mozilla. Usa el motor Gecko para renderizar páginas webs, el cual implementa actuales y futuros estándares web.
-
-
Elementos para Navegar
-
Botones de la Barra de Navegación: Con esta barra es mucho más sencillo navegar por Internet ya que los botones que la componen permiten realizar con mayor rapidez y facilidad las operaciones principales.
-
- Barra de Dirección URL: esta es la barra donde se escriben las direcciones URL. Escribiendo la dirección en esta barra, el navegador traerá inmediatamente la página deseada. Pulsando la flecha que hay a la derecha del campo, se desplegarán todas las direcciones que se hayan escrito últimamente en la barra. Si quiere volver a alguna de ellas sólo tiene que hacer un doble clic.
- Barra personal: Esta barra la crea el usuario desde el editor de marcadores. De este modo tiene las direcciones que usa habitualmente a la vista dentro de esta barra
-
Pestañas de navegación:

-
Uso de marcadores
-
Cada usuario puede construir un índice de referencias con las direcciones (URL) que más visita (sus favoritos). Es como una agenda de páginas web. Si se quiere encontrar o acceder rápidamente a una página web se guarda su dirección electrónica de modo que se pueda volver a ella con sólo pulsar un botón. Los marcadores se almacenan en una lista que se guarda en el disco duro. Cada vez que se añade uno a la lista, permanece en ella hasta que se borra o se modifica la lista. Su disponibilidad constante hace que los marcadores sean muy valiosos para personalizar el acceso a Internet.
-
-
Guardar y extraer navegación
-
Las páginas Web se pueden guardar como un archivo en el directorio de trabajo del usuario. Para guardar un documento se selecciona Archivo y luego Guardar página como. Se abrirá la ventana típica para guardar un archivo. Para abrir un archivo se selecciona Archivo y luego Abrir archivo. Aparecerá el cuadro de diálogo de apertura de un archivo. Se busca el archivo y se selecciona. Entonces se pulsa el botón Abrir.
-
-
Historial
-
El Historial es una forma de ver páginas visitadas anteriormente. A diferencia de la lista de marcadores, que almacena direcciones definidas, en el historial se guardan copias de las páginas a medida que se visitan. Como muestra la Figura 19, para acceder a él, seleccione el menú Ir y luego Historial (o presione la combinación de teclas Ctrl + H).
-
-
Establecer preferencias
-
las Preferencias, en el espacio "página de inicio", donde debe ingresarse la URL deseada. Otra preferencia que podría necesitar modificar es el Proxy, en caso que la conexión a Internet lo requiriera. Este se modifica desde la misma sección General, en Conexión, al presionar el botón Configuración de conexión, aparecerá la ventana que muestra la figura 22, donde deben especificarse los datos del proxy de la red.
-
-
¿Qué ventajas tiene para las Persona?
-
-un navegador gratuito y preinstalado en Windows XP
-detecta muy bien sus los malware
-tiene más de 1.700 complementos
-tiene gran compatibilidad con paginas antiguas
-navegación por pestañas
-navegación privada pero no tanto
-
¿Cómo creo una cuenta?- Solo tiene que hacerla la primera vez. Ejecutando Firefox en tu dispositivo y elige las instrucciones que correspondan de las que te ofrecemos más abajo, Crea una cuenta en Firefox Sync en tu equipo
-
Haz clic en el botón menú y selecciona Crear cuenta en Sync. Se abrirá la página Firefox Sync en una nueva pestaña.
-
-
¿Cómo inicio sesión/ingreso en los sitios web?
-
Si te resulta imposible iniciar sesión en un sitio web que requiere un nombre de usuario y una contraseña, sigue los pasos que se describen en este artículo.
-
-
-
Como se deja una página predeterminada- Pero, Firefox se trata de poner al usuario en control, así que si quisieras predeterminar otro navegador, aquí puedes ver cómo hacerlo con Google Chrome, Internet Explorer y Opera. (Y eso solo por nombrar algunos. Para predeterminar otro navegador, usa la configuración de este).
-
Como se le cambia de tema (Fondo)
-
-1. Selecciona una parte vacía de la pantalla de inicio y mantenlo pulsado hasta que aparezca un menú.
-
- Galería: Te permitirá elegir cualquier imagen de tu Galería.
- Cámara: Te permitirá utilizar la cámara para hacer una foto en ese momento y establecerla como fondo de pantalla
-2. En el menú "Seleccionar de", elige desde dónde quieres seleccionar el nuevo fondo de pantalla:
- Fondo de pantalla: Te permitirá elegir una de las bonitas imágenes que ya vienen integradas en tu teléfono.
-
-
-
CROME
- I cono (Realizarlo en cartulina o material deseado de 30 cm)

-
Como se descarga
-
En un panorama mundial de navegadores dominado por Internet Explorer y Mozilla Firefox, Google Chrome se ha ido abriendo un hueco en nuestros ordenadores, avalado por la fuerza del gigante Google, proporcionando, ante todo, rapidez, limpieza y seguridad. Tanto que ha llegado a convertirse en el navegador favorito de muchos usuarios y empresas, que valoran la facilidad de navegación y la seguridad para la privacidad de la que hacer marca este Google Chrome.
-

Como se instalas?
-
El sistema operativo de Google concebido para trabajar exclusivamente en la nube y con un navegador (en este caso, Chrome) se hace esquivo al usuario final. Y esto es porque no existe una imagen oficial de dicho sistema, si no su código fuente que debe ser compilado en cada máquina concreta desde master magazine
-
La descarga y volcado a una llave USB es realmente simple; básicamente, tenemos que descargar la imagen en un fichero ZIP que deberemos descomprimir y, luego, depende del sistema operativo que tengamos en nuestra computadora, desde master magazine
- ¿Cómo funciona? - R/: Trucos para Google Chrome, consejos y diferentes formas de usar el navegador. Conocer la ubicación y funciones de sus archivos. Como crear diferentes perfiles, hacer Backus o respaldos, conocer el historial, ver las contraseñas guardadas, utilizar comandos o modificadores para iniciar el navegador en distintos modos.
-Elementos para Navegar-R/: El aspecto general de Chrome, es bastante sencillo, a primera vista solo contiene los elementos imprescindibles para navegar con comodidad: Pestañas Inicialmente tenemos una pestaña correspondiente a la página que hay abierta, si se quiere abrir una nueva página sin abandonar la actual, pulsamos en el botón "Nueva pestaña" de la Barra de Pestañas o en el botón "New Tab" de la Barra de Marcadores, y se abrirá una nueva pestaña, Para cerrar una pestaña basta hacer clic en el aspa de la pestaña . Podemos colocar las pestañas en el orden o posición que queramos pinchando y arrastrándolas. Si arrastramos una pestaña fuera del área de Chrome, se abrirá una nueva ventana. Barra de direcciones y Buscar Esta barra con las funciones de barra de direcciones y caja de búsqueda es la principal novedad de Chrome respecto a otros navegadores que tienen estos dos elementos separados, básicamente se trata de una caja de búsqueda que también muestra la dirección o URL de la página que hay abierta en ese momento.
-
Pestañas de navegación
-
R/. abrir y cerrar pestañas
-
Cambiar a una nueva pestaña
-
Puedes desplazarte por las pestañas que tienes abiertas y cambiar entre ellas
- Abre tantas pestañas como quieras y cerrarlas cuando ya no las uses

-
Uso de marcadores-R/: Al comenzar a escribir la palabra que queremos buscar lo tecleado con Google (o el buscador que configuremos), a continuación aparecerán direcciones web relativas a esa palabra. Barra de Marcadores Los Marcadores o Favoritos son una de las características más usadas en un navegador y su facilidad de uso es algo que hay que tener en cuenta a la hora de elegir un navegador. Para añadir la página actual a los marcadores basta hacer clic en el botón "Marcadores" que hay junto a la barra de direcciones, esto hará que se añada a la barra de marcadores, también se abrirá la ventana que vemos a continuación, por si queremos modificar alguna propiedad de marcador.
-
Guardar y extraer navegación- R/: En el sitio web de NirSoft en http: //www.nirsoft.net/, entre las múltiples utilidades para Windows que se ofrecen, están las siguientes aplicaciones que permiten ver y analizar todos los datos que contiene el historial guardado por los principales navegadores web.Puedes descargarlas de forma gratis en dicho sitio web.
Historial -R/: • Accede a las Opciones en el icono de la llave en la esquina superior derecha, en el menú veras disponibles el Historial.
•Utilízalas teclas CTRL+H.
• Escribe o copia y pega en la barra de direcciones: Chrome: //history/ y oprime Enter.
En Google Chrome puedes buscar en el contenido del Historial, además seleccionar páginas y mediante la opción Editar elementos eliminarlas si deseas que no se muestren más.
Si lo deseas puedes navegar en Google Chrome usando el modo incognito que permite navegar sin guardar ningún dato de la sesión de exploración, como cookies, archivos temporales de Internet, historial y otros datos.
-
Establecer preferencias-R/: La página principal es la página que se abre al hacer clic en el botón de página principal, que se puede añadir a la barra de herramientas del navegador. Para añadir ese botón y elegir una página principal, sigue estos pasos:
- Haz clic en el menú de Chrome situado en la esquina superior derecha de la ventana.
- Selecciona Configuración.
- En "Aspecto", activa la casilla Mostrar el botón Página de inicio.
- Haz clic en el enlace Cambiar situado debajo de esa opción para elegir la página que prefieras.
-El botón de la página principal aparecerá a la izquierda de la barrar de direcciones
-¿Qué ventajas tiene para las Persona?-R/: 1- La barra de direcciones trabaja de una manera diferente a lo que lo hacen en otros navegadores. La barra de direcciones de Google Chrome actúa como un buscador, de modo que aunque se coloque la dirección de una forma errónea es muy probable que lleve igualmente al sitio correcto.
- 2- La facilidad con la que se puede interactuar con otras herramientas de Google sin dudas le ha permitido al Google Chrome hacerse con muchos usuarios nuevos.
- 3-Permite traducir una página cuando está en un idioma diferente sin necesidad de entrar a la página del traductor de Google, da mucha versatilidad a la hora de navegar en páginas de diferente idioma.
-4- Puede interactuar con cualquier otra aplicación de Google.
¿Cómo creo una cuenta? R/:- Tu número de teléfono nos ayudará a mantener tu cuenta segura. Accede a todos los servicios de Google con solo un nombre de usuario y una contraseña.
- Una cuenta de Google te permite acceder a productos de Google como Gmail, Google+, YouTube
-¿Cómo inicio sesión/ingreso en los sitios web?
-
Cuando accedes a Chrome, no debes preocuparte porque la configuración quede "atascada" en un dispositivo, Iniciar sesión. De esta forma, Google y Chrome pueden ofrecerte una experiencia uniforme en todos los servicios de Google.
-
Como se deja una página predeterminada-R/: Entras a Google Chrome, En la derecha en el icono de la herramienta (personaliza y controla Google Chrome) le das clic Luego en opciones después en la pestaña básicas Búsqueda predeterminada Abrir esta página y pones http://www.google.com.mx/.
-
Como se le cambia de tema (Fondo)
-
página, ahí mismo busca donde dice cambiar de tema, y podrás cambiar entre muchos temas para la página principal de google, incluso puedes agregar gadgets a la página, como en Yahoo! o MSN.
-
OPERA
-
Icono (Realizarlo en cartulina o material deseado de 30 cm)
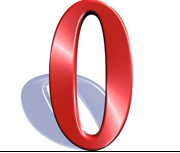
-
Como se descargar/:-Puedes descargar Opera en el sitio oficial de Opera: http://www.opera.com/. La página web automáticamente detectará tu ubicación geográfica e idioma, si deseas cambiarlo puedes hacerlo seleccionando uno en la parte inferior izquierda de la página.
-Cómo se instala.
-R/: Instalar Opera: Una vez que se haya descargado el archivo, lo buscamos en nuestro disco duro y pinchamos sobre él, con el fin de ejecutar el programa. En ese momento empezará el programa de instalación.
Lo primero que nos pedirá el programa de instalación será el idioma en el que queremos realizar la instalación. Una vez seleccionado el idioma nos mostrará la pantalla de Acuerdo de Licencia. Este acuerdo de licencia hay que leérselo y aceptarlo.
En el siguiente paso nos preguntará si queremos realizar una instalación estándar o una instalación personalizada. Si no tienes mucha experiencia selecciona la instalación estándar.
Si vamos por la instalación personalizada podremos elegir entre algunas de las opciones de Opera. La primera de las opciones será el directorio en el que queremos instalar Opera.
Adicionalmente podremos elegir entre las opciones de:
- Añadir Opera a programas de menú de inicio
- Añadir icono de Opera al escritorio
- Añadir Opera al inicio rápido
Y por último simplemente tendremos que pulsar sobre Instalar y ya tendremos el navegador web Opera instalado en nuestro Ordenador.
-¿Cómo funciona? R/: Los sistemas operativos compatibles con Opera de escritorio son Microsoft Windows, Mac OS X y GNU/Linux (Ubuntu 64-bit).2 Los sistemas operativos móviles soportados son Maemo, BlackBerry, Symbian, Windows Mobile, Android e iOS; así como la plataforma Java ME.
-
Elementos para Navegar
-
R/: -el menú principal
-
-el menú de archivo
-
-menú editar
-
-menú ver
-
-menú marcadores
-
-menú herramientas
-
-menú ayuda
-
-menú correo
-
-menú chat
-
-menú ventanas
-
-menú de contextos
-
-menú supe clic
-
-menú imagen
-
-menú enviar a
-
-menú formulario
-
-menú estilo
-
-
Pestañas de navegación:

-
Uso de marcadores
- R/:-Una página web se guarda como marcador haciendo clic sobre la estrella del campo de direcciones y eligiendo "Añadir a marcadores".
- Opera Link permite sincronizar los marcadores en todos los PC y otros dispositivos.
Acceso a marcadores
Se puede acceder a los marcadores desde su propio panel, directamente desde el menú Marcadores o yendo a Marcadores > Administrar marcadores.
Sugerencia: se pueden añadir alias para los marcadores de uso más frecuente. Por ejemplo se podría usar "tv" como alias de la guía de TV favorita del usuario. Para acceder a la guía, se teclea "tv" en el campo de dirección y se pulsa Intro.
Guardar y extraer navegación
- R/: Se elige Configuración > Importar y exportar Archivo > Importar y exportar.
- Se elige de la lista una opción para la importación.
- Se navega hasta encontrar la carpeta que contiene los datos antiguos.
- Se remarca y se hace clic en "Abrir" para elegir esa carpeta.
- Aparece un diálogo de confirmación. Se elige "Aceptar".
-Historial-R/: Las páginas Web visitadas, conocidas en su conjunto como "historial", se almacenan en Opera de modo que se pueden ver más tarde. El punto de entrada más sencillo al historial del navegador es el botón "Atrás" (), pero no es el único: se pueden buscar en el historial páginas Web en base al momento de la última visita o por el contenido de la página.
En la medida en que sea posible, el historial se mantiene en el caché, se escribe opera: cache en el campo de dirección. Dependiendo de los ajustes en opciones, los elementos del historial se pueden eliminar de la lista.
-
Establecer preferencias
-
R/: -Organización de mensajes
-
-Filtros
-
-Buscar mensajes
-
-Administración de cuentas
-
-IMAP
-
-Exportar mensajes
-
-Noticias
-
- ¿Qué ventajas tiene para las Persona?
-R/: Mejor sistema de recuperación de pestañas
-capacidad de tomar notas en el propio navegador
-Opción de bloqueo de publicidad incluido
-Tiene función de descarga Bir-torent
-Mail y Chat incluido en el navegador
-
¿Cómo creo una cuenta?
- R/: Un asistente le ayudará a crear y entrar a la cuenta Opera.
- Elegir Herramientas > Cuentas de correo y chat.
- Se hace clic en "Nueva" y se selecciona "Importar correo".
- Elegir el cliente de correo desde el que importar
- Si Opera no ha localizado la carpeta correcta, se hace clic en "Elegir" para seleccionar la carpeta en la que se encuentran los mensajes de correo.
- Elegir a qué cuenta se importarán los mensajes; se elegirá "Nueva" para importar a una cuenta que se crearé en el momento.
- Seleccionar si se tienen que importar las configuraciones, contactos, mensajes o una combinación de todo
- Se hace clic en "Importar" para comenzar.
-
-
¿Cómo inicio sesión/ingreso en los sitios web?
-
R/: Seleccione Sincronizar Opera > Activar sincronización en el menú, o haga clic en el icono de Opera Link, localizado en la parte inferior izquierda del navegador en la barra de estado, y seleccione "Activar sincronización". Un asistente le ayuda a registrar una cuenta de Opera. Si ya tiene una cuenta de Opera, haga clic en el botón marcado como "Ya tengo una cuenta". En el paso final, el asistente le muestra una serie de opciones que le dan control detallado sobre cuales elementos serán sincronizados.
-
Como se deja una página predeterminada
-
R/: Se puede hacer que Opera sea el navegador predeterminado y que se abra automáticamente cuando se soliciten páginas web u otra información desde Internet. -Se va a Opciones > Avanzado > Programas. -Se marca la opción "Comprobar si Opera es el navegador predeterminado". -La siguiente vez que Opera arranque se contesta "Sí" cuando el cuadro de diálogo pregunte si se desea que Opera sea el navegador predeterminado en el PC.
- Como se le cambia de tema (Fondo) -R/: Puedes personalizar la apariencia del navegador Opera con temas. Para, cambiar el tema predeterminado, sigue estos pasos:
Haz clic derecho en un área vacía, justo donde están los accesos rápidos, y selecciona Cambiar tema:
Dispondrás de varias opciones:
Puedes elegir uno de los temas predeterminados:
Puedes descargar más temas desde este enlace: https://addons.opera.com/es/themes/
Puedes crear un tema personalizado haciendo clic en Crea tu tema:
Ingresa un nombre para cada nuevo tema
Sube una foto
Determina un color para el texto
Haz clic en Crear.
-
SAFARI
- Icono (Realizarlo en cartulina o material deseado de 30 cm)

-
Como se descarga
-
R/: Descargar Safari gratis, de forma segura y 100% libre de virus desde Softonic.
-
Un clic y el archivo se descarga al disco duro.
-
Cómo se instala. -R/: Ejecuta el instalador. -En una Mac simplemente arrastra el ícono de la aplicación a l abarra de abajo. En Windows haz lo que tengas qué hacer para ponerlo en tu escritorio. -Abre el programa. -Navega por internet de una manera completamente nueva
-
¿Cómo funciona? R/: El sistema usado por el iPhone, el iPod touch y iPad) y Windows (sin soporte desde el 2012).Incluye navegación por pestañas, corrector ortográfico, búsqueda progresiva, vista del historial en Cover Flow, administrador de descargas y un sistema de búsqueda integrado.
-Elementos para Navegar
-
R/: Pestañas: Por fin, en la última versión de Safari, las pestañas vienen activadas por defecto, era raro que antes no vinieran activadas, siendo la navegación por pestañas una característica muy demandada en cualquier navegador. La barra de favoritos: Debajo de la barra de direcciones, está la barra de favoritos, en la que podemos poner los enlaces que queramos para poder visitarlos de manera rápida y cómoda. Recargar una web (el famoso F5 de los PC) Para recargar o refrescar una página, la tecla es Comando + R. Auto relleno: Con la función auto relleno, podrás rellenar automáticamente esos formularios usando los datos de tu usuario en la agenda, lo tenéis en el menú edición, y podéis configurar sus opciones de la manera que más os guste en las preferencias de Safari. Las extensiones de Safari: Una de las últimas características de Safari son las extensiones. Se trata de pequeñas mejoras para nuestro navegador, que se instalan desde la web de Apple, de manera muy sencilla, apretando un botón.
-Pestañas de navegación:

-
Uso de marcadores
-
R/: Los marcadores son esenciales para navegar rápidamente por Internet y encontrar tus lugares favoritos. Con ellos evitas tener que recordar direcciones complicadas y pueden organizarse en varias categorías con el uso de carpetas. Abre la página web que quieres añadir en Safari, Añade el marcador, Edita la información del marcador
-
. Guardar y extraer navegación
-
R/: Safari tiene un problema de seguridad, un agujero, a partir del cual algunos de nuestros datos personales podrían ser obtenidos sin nuestro permiso a través de webs malintencionadas y creadas para tal uso. Todo el problema está relacionado con la opción de Auto relleno de formularios web, que en Safari viene activada por defecto y que todos pueden encontrar en el panel de preferencias del navegador y en la pestaña Auto relleno. Al tener activada esta opción, Safari acude a nuestra Agenda para obtener nuestros datos personales e introducirlos en los formularios de las páginas web.
-
Historial-R/: Antes del lanzamiento de Safari, Apple incluía el navegador Internet Explorer para Mac de Microsoft a sus computadoras como navegador predeterminado.2
-La primera versión beta de Safari fue presentada en la exposición Macworld el 7 de enero de 2003 y fue liberada en forma de beta pública. Su versión 1.0 se lanzó en junio de 2003. La versión 1.1 se publicó en octubre del mismo año y se convirtió en la primera versión de Safari en ser el navegador predeterminado para Mac OS X.
-
Establecer preferencias R/: Safari es un excelente navegador de Internet que puede usarse en dispositivos Mac y Windows. Safari ofrece un complejo menú de opciones como una de sus características esenciales, en especial, las Preferencias Generales. Abre Safari, Busca el ícono en tu escritorio y haz doble clic para abrir una nueva ventana del navegador Safari, entra al menú Preferencias, haz clic en la pestaña que dice General, establece un navegador predeterminado, elige un motor de búsqueda predeterminado, escoge la página que saldrá cuando abras el navegador Safari, selecciona lo que quieres que se abra por defecto en una nueva ventana en Safari. Establece lo que se va abrir en tus nuevas pestañas, escoge tu página de inicio, configura cuándo se borrará el historial de navegación, establece una carpeta predeterminada de Descargas, establece cuándo se borrarán las listas de elementos descargados y sal del Menú de Preferencias Generales.
-
¿Qué ventajas tiene para las Persona?
-
R/: - Según algunos estudios, Safari es el navegador más rápido para la carga de CSS (lo que permite una rápida visualización de un sitio web). Safari está disponible tanto para Mac como para Windows. - El navegador es muy accesible y tiene una interfaz Simple.
-¿Cómo creo una cuenta?
- R/: Selecciona "Abrir Correo Electrónico" desde el dock de aplicaciones. Dirígete a "Archivo" y luego "Abrir Cuenta", alternativamente podría aparecer un mensaje "Bienvenido al Correo Electrónico" para hacer clic sobre el mismo y realizar la misma acción.
- Elige la dirección de correo electrónico que te gustaría administrar y completa tu nombre, la dirección y la contraseña de ese correo en los campos correspondientes.
- Selecciona "Configurar la cuenta automáticamente" y luego "Crear", lo que configurará la cuenta por ti.
- Para seleccionar una copia de una dirección web (URL) que has abierto en tu navegador, haz clic sobre el menú "Safari" sobre el extremo superior, selecciona "Servicios", luego "Correo" y finalmente "Enviar Selección". Esto abrirá un nuevo correo que tendrá la URL y un espacio para escribir, envíalo como normalmente lo harías.
-
¿Cómo inicio sesión/ingreso en los sitios web?
-
-R/: Safari es un navegador web para las computadoras Apple Mac. Éstas vienen con una aplicación de correo electrónico que toma la información de las preferencias del sistema que has registrado durante la configuración inicial. También te podrá conectar y podrás administrar otras cuentas de correo electrónico en línea a través de una sencilla configuración. Podrás usar Safari para abrir un nuevo mensaje y también enviar copias de enlaces de sitios web (URL).
-
Como se deja una página predeterminada
-
R/: Cómo hacer que Safari sea tu navegador predeterminado. Si tienes muchos navegadores web instalados en tu computadora, necesitarás especificar cuál quieres usar como tu navegador por defecto. Ya que Safari es el más moderno y sofisticado de Apple, los usuarios de Macintosh a menudo lo descargan y lo convierten en el predeterminado. Existen dos formas de configurarlo de esa forma. Puedes cambiarlo a través de la ventana "Preferencias" en tu computadora o directamente, en el mismo Safari.
-
Como se le cambia de tema (Fondo)
-
R/: Aunque no está disponible para Apple, hay programas para cambiar la apariencia de Safari que se pueden descargar de sitios de software gratuitos y compartidos para personalizar la apariencia de tu navegador Safari. Estos complementos son generalmente de tamaño pequeño y puedes cambiar lo que quieras a través del software.
-
DRAGONSETUP
- Icono (Realizarlo en cartulina o material deseado de 30 cm)

-
Cómo se instala
-
R/:www.kartoo.com con esta dirección podemos ingresar a ella y seguir sus respectivos pasos aceptando normas y ejecutando su instalación
-
¿Cómo funciona?
-
R/: No hay duda de que la Web ha evolucionado desde la visión de hacer, y que es hoy medio comunicativo más importante del mundo. Es por ello que el navegador web es sin duda el programa más importante en su equipo. Sin embargo, la Internet representa un canal no seguro para el intercambio de información que conduzca a un alto riesgo de intrusión, fraude, ataques de malware, siendo rápida, confiable y fácil de usar
- Elementos para Navegar
-
R/:Eliminación de temporales
-Pestañas de navegación:

-
Historial -R/: Comodo Dragon realiza comprobaciones adicionales en los certificados digitales SSL de sitios web seguros, e informa a los usuarios si el certificado de un sitio puede tener la resistencia suficiente. Incluye un inspector on-demand sitio diseñado para determinar si un sitio alberga código malicioso
-
Establecer preferencias
-R/: comodo dragon es el navergador web de la firma comodo especializada en seguridad.
-
¿Qué ventajas tiene para las Persona?
-R/:Comodo Dragon es un navegador potente que se basa en el cromo , el código fuente de Google Chrome "
-
¿Cómo creo una cuenta?
-
R/:En conclusión la propuesta de comodo dragon es sin duda interesante sobre todo para los usuarios que inclinan por Chrome por encima de otro navegadores populares pero el valor añadido de dragon, su focalización en su aspecto de seguridad e internet quizás requiere una explicación más extensa para un mejor sitio web
-
¿Cómo inicio sesión/ingreso en los sitios web? -R/: Tras la instalación, Comodo Dragon ofrece la oportunidad de configurar ya sea el Comodo Dragon o de todo el equipo del usuario para utilizar servidores DNS propios de Comodo en lugar de proveedor de servicios de Internet del usuario. Comodo Dragon realiza comprobaciones adicionales en los certificados digitales SSL de sitios web seguros, e informa a los usuarios si el certificado de un sitio puede tener la resistencia suficiente. Incluye un inspector on-demand sitio diseñado para determinar si un sitio alberga código malicioso
-
Como se deja una página predeterminada
R/:La principal ventaja de Comodo Dragon es que está basado en Chromium/Google Chrome, garantizando así una navegación rápida y compatible con los estándares Web
-
Como se le cambia de tema (Fondo)
-
Comodo Dragon comparte con Chrome la navegación por pestañas, gestor de marcadores, historial y descargas, página principal con miniaturas de las páginas más vistas y soporte para temas. Además, Comodo Dragon incluye el modo privado (que no almacena historial ni cookies), y refuerza la seguridad por defecto de Chrome para garantizar una navegación con los mínimos riesgos posibles.
-
K-MELEON1.5.4ES-ES
- Icono (Realizarlo en cartulina o material deseado de 30 cm)

-
Como se descarga
-
R/: Para descargar la versión más nueva de K-Meleon tienes más posibilidades. El primero y el método más fácil para descargar gratis K-Meleon es pulsar el enlace de descarga gratuita de esta página. Si sigues el enlace de descarga llegaras a la página web de descarga del autor, se recomienda que cada vez que descargas un programa que lo descargues desde el sitio web oficial del autor. Sólo así estarás seguro de que descargaras la última versión del programa y vas a descargar el programa original y no un virus u otro programa que pondrá en peligro tu equipo y la información que hay en él.
-
Cómo se instala
-
R/: Para instalarlo tiene que descargar un paquete ZIP especial: Descargar Adblock Plus Descomprima el paquete con cualquier aplicación que descomprima ZIP en el directorio principal de su navegador K-Meleon, los diferentes archivos se colocarán automáticamente en sus correspondientes directorios. Inicie entonces K-Meleon, que le preguntará si debe activar el plugin Adblock Plus, confirme que sí, eso es todo, Adblock Plus debería funcionar sólo con eso. Para usar en K-Meleon 1.5 puede descargar Adblock Plus 1.0.2.
-
¿Cómo funciona?
-
R/:Es un programa de la categoría de software Freeware, programa que puedes descargar de forma gratuita a través de nuestra web, no consume muchos recursos del sistema y no ocupa mucho espacio en el disco duro.
-Elementos para Navegar R/:Elegir el sistema de marcadores que deseemos -Navegar por pestañas
-Uso de gestos del mousse
-Muy personalizable (barra de herramientas, menú, menú contextual y atajos del teclado)
-Bloqueo de ventanas emergentes
-Rápido tiempo de carga
-Búsqueda sencilla en la Web
-Temas y skins
-Uso de plugins
-Pestañas de navegación
-
R/: Menú Editar -> Preferencias -> Navegación -> y la pestaña "Dispersión de ventanas". También en la pestaña "General", ahí el texto seleccionado abrirá una pestaña nueva.
-
Uso de marcadores
-
R/: K-Meleon es el único navegador que te permite utilizar tus favoritos de Internet Explorer o de tu Hotlist de Opera, con el sistema de marcadores de Netscape / Mozilla.
-
Guardar y extraer navegación
-
-R/: Es configurable y muy modificable, siendo muy sencillo el añadirle cualquier funcionalidad (aunque no haya sido en principio prevista por sus diseñadores).
-
Historial
-
R/. de ulf, fijan muchos errores y se introducen algunas novedades, el más notable es el ratón se basó en el código base de Mozilla 1.5 e incluye muchas conexiones
-
-
Establecer preferencias
-
- Cómo instalar una nueva skin: Aprende cómo instalar una nueva skin. Encuentra qué archivos lo componen, y para qué sirven.
- Controla lo que K-Meleon muestra con CSS: Encuentra cómo bloquear publicidad y controlar lo que muestran las páginas web.
- Cambia el estilo de Fuente predeterminado: Aprende cómo cambiar el estilo de fuente predeterminado que K-Meleon usa para mostrar el texto.
- Codificación de Caracteres y Grupos de Idiomas: Aprende cómo configurar K-Meleon para ver páginas web en otros idiomas aparte del inglés.
- Limpia las direcciones URL del menú desplegable la barra de direcciones URL: Protege tu Privacidad y Seguridad aprendiendo cómo limpiar el menú desplegable de direcciones URL, donde se guardan las direcciones escritas.
- Desactiva el Subrayado de los Enlaces: Si tú no quieres que tus enlaces se subrayen, ¡aprende cómo desactivar el subrayado!
- Selecciona el Motor de Búsqueda: Modifica el motor de búsqueda y la consulta usada por el botón Buscar de la barra de herramientas.
- Asegura K-Meleon para el Acceso Público: Guías paso a paso de cómo puedes bloquear K-Meleon para usarlo en áreas públicas y kioscos.
- Personaliza las Preferencias: Aprende cómo personalizar ajustes adicionales no listados en el panel de Preferencias.
- Abre Enlaces y Páginas en K-Meleon desde Internet Explorer: Abre enlaces o páginas en K-Meleon desde Internet Explorer.
- Bloquea Publicidad usando Privoxy: Usa un filtrado simple de publicidad por software para bloquear los anuncios publicitarios en K-Meleon.
-
-
¿Qué ventajas tiene para las Persona?-R/:-Mejor soporte de Unicode.
-
-El bloqueo Flash y el bloqueo de publicidad mediante CSS pueden ser activados/desactivados sin necesidad de reiniciar.
-Paneles de preferencias unificados. Controles más detallados para la configuración de fuentes, caché y proxy.
-Varias mejoras en el plugin de Marcadores de Netscape.
-Mejorada la traducción macro.
-El plugin de Sesiones ahora funciona con pestañas, también restablece el historial de las pestañas y la posición de las ventanas.
-¿Cómo creo una cuenta?
-
R/: Usted puede leer a través de la lista de funciones disponibles en K-Meleon antes de descargar la última versión de probarlo. También puede ver algunos Imágenes primero si usted quiere saber lo que K-Meleon se parece.
-
¿Cómo inicio sesión/ingreso en los sitios web? R/: opción bienvenido: Para los enlaces rápidos a las principales secciones de este Wiki, visite el Welcome página. También puede buscar las páginas Wiki para encontrar documentos que se relacionan con su problema.
-
Como se deja una página predeterminada
-
R/: Este proyecto es, por supuesto, K-Meleon. Historias abundaban a finales de 2012 sobre cómo el desarrollo se había detenido, aunque nada podría estar más lejos de la verdad. Por lo tanto, parecía justo para echar un vistazo largo y duro en el navegador que quiere hacer todo de forma predeterminada.
-
Como se le cambia de tema (Fondo)
-
R/: los temas se ordenan por fecha la actualización más reciente o añadida están en la cima, haga en clic en el nombre de cada autor para visitar su pág. de tema, al descargar, extraer el contenido del archivo Zip tema a su directorio de pieles k-meleon
-
-
MXSETUP
-
Icono (Realizarlo en cartulina o material deseado de 30 cm)
-
-

-
¿Cómo funciona?
-
R/: Nuestra Base de Datos contiene 9 archivos diferentes para el nombre mxsetup. Estos archivos pertenecen frecuentemente al producto Maxthon Cloud Browser y fueron desarrollados frecuentemente por la compañía Maxthon International Ltd... Estos archivos tienen frecuentemente descripción Maxthon 4. Este archivo es ejecutable. Puede encontrarlo corriendo en Task Manager como el proceso mxsetup.
-
Elementos para Navegar
-
R/:navegar offline, filtrado automático de pop-up, activar nueva ventana, abrir nueva pestaña y pulsar cualquier enlace y una práctica caja de texto en la que puedes guardar tus anotaciones
-
Pestañas de navegación
-
R/:incluye pestañas para abrir nuevas pestañas dentro de una misma estancia ocupando así una única ventana en nuestra –ahora-despejada barra de herramientas
-
-
¿Qué ventajas tiene para las Persona?
-
-R/:navegación a través de pestañas
-permite trabajar a pantalla partida (dos webs al mismo tiempo)
-permite utilizar gestos de ratón programables
-podemos realizar búsquedas con hasta 8 buscadores o instalar addons y plugins fácilmente
-
-
SEAMONKEY SETUP 2.17.1
-
Icono (Realizarlo en cartulina o material deseado de 30 cm)
-

-Como se descarga
-
R/. Haga clic en el vínculo de descarga en la columna de Windows en el sitio que está descargando SeaMonkey de descargar el archivo de instalación (SeaMonkey Configuración 2.0.exe o nombre de archivo similar) para su máquina. Vaya a donde descargó el archivo y haga doble clic en el icono de archivo de instalación en su equipo para iniciar el programa de instalación. Siga las instrucciones que aparecen en pantalla del programa de instalación. El programa se inicia automáticamente la primera vez
-
Cómo se instala
-
R/: Para instalar SeaMonkey descargando el archivo .Zip e instalar manualmente, siga estos pasos (los usuarios normales no deberían hacer eso, pero utilizar el instalador como se describe más arriba)Ir a un servidor FTP de Mozilla o uno de sus espejos, vaya a la SeaMonkey apropiado libera directorio y el subdirectorio de su idioma en su subdirectorio win32. Haga clic en el enlace a seamonkey-2.0.zip (o nombre de archivo similar) en allí para descargar el archivo .Zip en su máquina.Vaya a donde descargó el archivo y haga doble clic en el archivo comprimido.Este paso supone que usted ya tiene una versión reciente de WinZip (o una herramienta Zip similar) instalado, y que usted sabe cómo usarlo.
¿Cómo funciona?
-
R/: Seamonkey es un proyecto de la fundación Mozilla, es el hermano de Firefox que creció sano. Para ser más específico, Seamonkey no es solo un navegador, trae algunos otros juguetes. Un lector de correos, un lector de feeds, un editor de HTML y un cliente de IRC. Todo en un programa que funciona mejor que Firefox
-
-
Pestañas de navegación
-
R/: Las pestañas permiten navegar por múltiples sitios en una sola ventana, ayudando a organizar el escritorio. Según cómo las configures (en Editar → Preferencias → Navegador → Pestañas), puedes usarlas también para abrir nuevas páginas mientras estás leyendo otra. Por ejemplo, estás leyendo un artículo que hace referencia a otros mediante enlaces. Puedes pulsar mientras haces clic en esos enlaces para que se carguen en pestañas en segundo plano mientras tú continúas leyendo el documento. Sí. Haz clic con el botón izquierdo en la pestaña que quieres cambiar de sitio y arrastra el puntero del ratón hasta el lugar donde deseas situarla. Verás que aparece una flecha indicando la posición en la que se intercalará. En el área de las interfaces gráficas de usuario, la navegación por pestañas se refiere a la posibilidad de que varios paneles con información estén contenidos dentro de una sola ventana principal, usando pestañas para alternar entre ellos. Es posible referirse a ésta como TDI, acrónimo del inglés Tabbed document interface, o Interfaz de documentos en pestañas en castellano. El acrónimo TDI implicaría cierta similitud con los estándares de Microsoft Windows para MDI (Interfaz de múltiples documentos) y SDI (Interfaz de documento único) pero la navegación por pestañas no forma parte de los lineamientos de interfaz de usuario de Microsoft Windows —Microsoft Windows User Interface Guidelines(en inglés)
-
Uso de marcadores
-
R/: Los marcadores añadidos que no han sido explícitamente colocados en una carpeta de marcadores están disponibles, a través del administrador de marcadores, en una carpeta especial que se llama, sorprendentemente, Marcadores sin clasificar. Simplemente abre el administrador de marcadores (Marcadores → Administrar marcadores) y encontrarás esa carpeta colgando directamente de Todos los marcadores.
-
Guardar y extraer navegación
-
R/: Hace ya tiempo que Firefox permite añadir un marcador rápidamente haciendo clic en el icono con forma de estrella que hay en el extremo derecho de la barra de direcciones. Confieso que tenía mucha aversión a ese icono, debido a que coincidió en el tiempo con el mismo icono en Thunderbird y los problemas que me planteó para la localización (aún sueño con la frase starred messages.
-
-
-
¿Qué ventajas tiene para las Persona? R/.Seamonkey ofrece las principales ventajas de Firefox o Thunderbird en una misma interfaz, al estar gran parte de su código basado en el de los productos estrella de Mozilla. A pesar de que su aspecto no sea especialmente llamativo, Seamonkey destaca en el gran número de funcionalidades introducidas (navegación por pestañas, marcadores, bloqueador de popups, historial web, etc.) y en la rapidez y eficiencia en la presentación de páginas web. Todo esto lo convierte en una gran opción a la hora de elegir un navegador web.
-
-
Historial
-
R/: Durante la redacción de la noticia sobre SeaMonkey 2.1, encontré algunas funcionalidades que, o no conocía, o a las que había prestado poca atención. Por si no soy el único que ha pasado por alto estas novedades de SeaMonkey (algunas ya estaban incluso en la versión 2.0), voy a comentarlas en varios artículos. Todas las de este artículo están relacionadas con los marcadores.
-
Establecer preferencias
R/: Añadidos recientemente: los últimos 10 marcadores que se han añadido. Está dentro del menú Marcadores.
- Etiquetas recientes: las últimas etiquetas que se han añadido, con los marcadores que contienen. También está dentro del menú Marcadores.
- Más visitados: las 10 URL que más veces habéis visitado. Tened en cuenta que el número de visitas sólo ha comenzado a contar con SeaMonkey 2.0, o quizá incluso 2.1 (me inclino más por lo primero, según mis cifras). Fijaos también en que no se trata de marcadores, sino de direcciones únicas. Si visitáis dos direcciones distintas dentro de un mismo sitio web, cada una cuenta por separado de la otra. A diferencia de las anteriores, esta está dentro de la barra de herramientas de marcadores.
-
-¿Cómo creo una cuenta?-R/:El problema consiste en que, cuando intentas crear una cuenta de correo teniendo ya otras cuentas creadas y siendo la última creada una cuenta de grupos de noticias, abres el componente de correo y noticias, vas a Editar -> Configuración de cuentas de Correo y Noticias… y, en el panel de configuración, pulsas Añadir cuenta… En ese momento SeaMonkey debería comenzar preguntándote qué tipo de cuenta quieres crear, pero puede que, en su lugar, te pregunte directamente el nombre de usuario y la dirección de correo, y además te proponga datos que ya tienes identificados en la última cuenta creada (insisto, una cuenta de grupos de noticias).
-
¿Cómo inicio sesión/ingreso en los sitios web?
-
R/: Es realmente útil si, en lugar de hacer un solo clic, hacemos dos clics, uno detrás de otro (más que un doble clic, se trata de hacer dos clics separados por aproximadamente medio segundo, dependiendo de la configuración de tu sistema). Al hacer un segundo clic, aparece un diálogo flotante que nos permite cambiar prácticamente todas las propiedades que podemos modificar desde el administrador de marcadores completo, incluyendo la carpeta en la que se ubica. Hasta podemos eliminarlo si queremos.
-
Como se deja una página predeterminada
-
R/: Quizá una de las nuevas funcionalidades de SeaMonkey 2.1 que más críticas ha despertado (tenéis comentarios en entradas anteriores de este mismo blog) es la supresión de los grupos de pestañas y su conversión en carpetas.
-
-Como se le cambia de tema (Fondo)
-
R/: Pues bien, si añades la etiqueta tienda a cada uno de los dos enlaces, luego podrás escribir tienda en la barra de direcciones y aparecerán ambos marcadores en el auto-completado. Puedes añadir todas las etiquetas que quieras a un marcador.
-
- Que son búsquedas avanzada explicar por medio de ejemplos
-R/: La Búsqueda Avanzada te ayuda a encontrar sitios que responden a criterios muy específicos. Las opciones que elijas se aplicarán sólo a la búsqueda que realices en ese momento.
Suele ser una opción de elección libre en los buscadores, programas, herramientas, servicios online, etc. En algunos servicios online, la búsqueda avanzada sólo está permitida cuando el usuario paga. -
-
Riesgos del uso inadecuado de internet.
-
R/: • Contenidos que pueden impactar en el desarrollo evolutivo de los menores de edad. Entre ellos: gestos obscenos, sexo explícito, erotismo, violencia, crueldad, odio, prácticas ilegales, drogadicción, etc.
-
• Contacto con usuarios malintencionados por medio de herramientas de mensajería instantánea, chats, foros o correo electrónico.
-
• Descarga de archivos (documentos, imágenes, música y videos) que se encuentren contaminados por código malicioso y que puedan hacer que nuestro ordenador se vea vulnerado permitiendo el acceso a personas que quieran obtener datos personales, etc.
-
• El uso por parte de los menores de los datos de cuentas bancarias para realizar compras online, contratar servicios de cualquier tipo, hacer apuestas, etc.
-
• De Adicción: Los niños, como los adultos, pueden llegar a generar dependencia del uso de Internet, el llamado “desorden de adicción a Internet.”
-
-
Explicar Quintura
-
- Icono (Realizarlo en cartulina o material deseado de 30 cm)

-Como se descarga

Cómo se instala.
-R/: Dirección: www.kartoo.com: con esta dirección podemos ingresar a ella y seguir sus respectivos pasos, aceptando normas y ejecutando su instalación
-¿Cómo funciona?-R/: Quintura Search supone un nuevo avance en el uso de los buscadores más famosos del momento para encontrar resultados concretos de forma eficaz.
El programa tiene acceso principalmente a los motores de búsqueda de Google y Yahoo! aunque también ofrece acceso a otros buscadores secundarios.
El procedimiento de Quintura Search para las búsquedas es muy simple: Para comenzar debes insertar una palabra clave general sobre lo que estás buscando. Tras unos segundos (dependiendo de tu velocidad de conexión), el programa ofrecerá varias palabras relacionadas con la primera.
Sólo tienes que seleccionar una de ellas y el programa te mostrará el listado de links destacados en los que aparecen relacionadas ambas palabras. Tras hacer clic en alguno de ellos, se te abrirá la página web en el navegador predefinido de tu PC.
La única pega del programa es que de momento sólo está disponible en inglés.
-Elementos:

-
Explicar The WebBrain:
- Icono (Realizarlo en cartulina o material deseado de 30 cm)

Como se descarga
-
- Primero, se aceptan los cargos de privacidad. -Se selecciona Down load y esperamos a que cargue. -Aparecerá si deseamos que nos cobren cargos adicionales por el uso.
- Cómo se instala.
-
/: -Seleccionamos el idioma -Seleccionamos el tema que queremos -Le damos ejecutar -Obtenemos unos permisos -Y estará listo para usarse.
- ¿Cómo funciona?
-R/: -Muestra mapas de ideas relacionados con los términos de tu búsqueda.
-Nos brinda información eh incluso, tiene contenido especial para cada cosa que necesites buscar.
-Elementos:
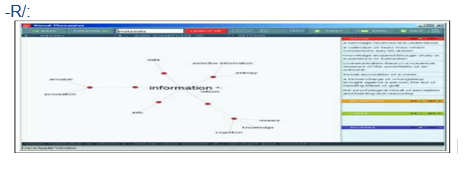
Explicar Retriever:
- Icono (Realizarlo en cartulina o material deseado de 30 cm)

Como se descarga
-
/: Primero, se aceptan los cargos de privacidad. -Se selecciona Down load y esperamos a que cargue. -Aparecerá si deseamos que nos cobren cargos adicionales por el uso. -Esta es asociada a Yahoo! entonces se seguirán una seria de pasos para eso.
- Cómo se instala. -R/:-Seleccionamos el idioma -Seleccionamos el tema que queremos -Le damos ejecutar Obtenemos unos permisos Y estará listo para usarse.
-¿Cómo funciona?
-R/: -Seleccionamos el idioma -Seleccionamos el tema que queremos -Le damos ejecutar Obtenemos unos permisos Y estará listo para usarse.
- Elementos
-
/:-Galería: Buscador de imágenes en Flick que permite buscar mediante un boceto o subiendo una imagen local.